亲,以下就是关于(Win10电脑提示虚拟内存不足设置方法),由“WiFi之家网”整理!

原标题:"Win10电脑提示虚拟内存不足的解决方法"相关电脑问题教程分享。 – 来源:WiFi之家网。
Win10电脑提示虚拟内存不足怎么办?一位用户在使用Win10系统的过程中,电脑总是提示“虚拟内存不足,将关闭应用程序”,这是怎么回事呢?应该是这位用户将虚拟内存设置得太低了,碰到这种情况,我们只要设置下虚拟内存即可。下面,WiFi之家网小编就给大家介绍Win10电脑提示虚拟内存不足的解决方法。
方法步骤如下:
1、在桌面右键我的电脑(此电脑),选择属性。
2、选择“高级系统设置”。
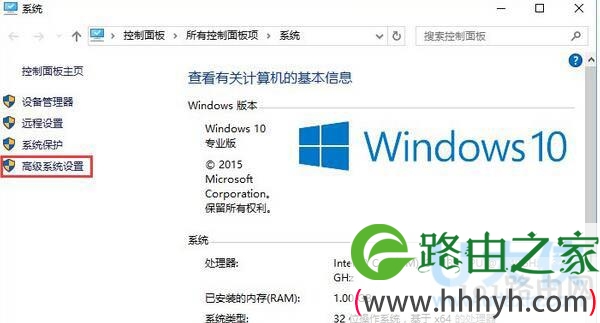
虚拟内存不足
3、点击“高级”-“性能”-“设置"。
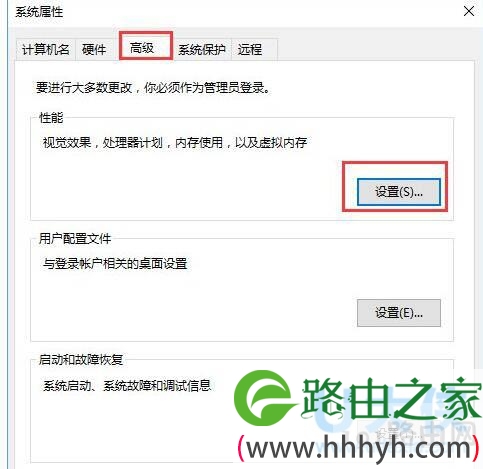
虚拟内存不足
4、选择“高级”选项页,点击“虚拟内存”的“更改”。
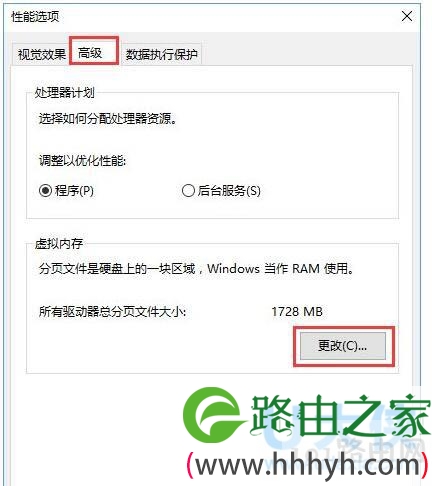
虚拟内存不足
5、系统默认为全局自动分配,取消选项“自动管理所有驱动器的分页文件大小”。弹出提示,直接点确定。
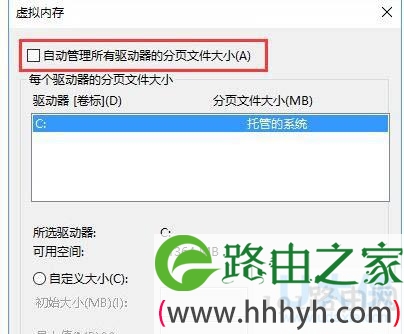
虚拟内存不足
6、然后选择系统分区以外的分区,选择自定义大小,最小值为内存大小两倍(2G物理内存=2G*2*1024=4096MB)最大值自定。再点设置,重启后生效。
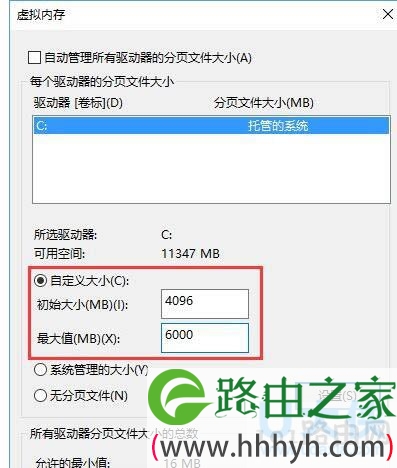
虚拟内存不足
以上就是Win10电脑提示虚拟内存不足的解决方法,
以上就是关于-常见问题-(Win10电脑提示虚拟内存不足设置方法)的教程!
原创文章,作者:常见问题,如若转载,请注明出处:https://www.224m.com/122783.html

