【导读】tp941路由器的设置方法–路由器设置教程,下面WiFi之家网小编详细为大家介绍一下。

现在路由器的型号有很多,tp941路由器是比较多人使用的一款,这款路由器性价比也比较高。WiFi之家网小编为大家整理了tp941路由器的相关内容,供大家参考阅读!
tp941路由器的设置方法
线路布局好,外网也就是ADSL哪根主线连接到路由的WAN口上,LAN口接你需要上网的电脑网卡上
每个路由器都有默认的IP地址,看看说明书就知道,我的192.168.1.1;
将自己的电脑IP配置为192.168.1.x ,网关和dns指向路由器,即为192.168.1.1;如下

打开电脑上的Internet Explorer,输入http://192.168.1.1/,进入路由器的配置界面;

这里提示输入用户名和密码,默认的用户名和密码都是admin,在路由器说明书上也有写着.
输入后按回车,即可进入路由器配置界面
注:TP-LINK的路由器默认IP基本都是192.168.1.1 密码基本都是admin
首次进入路由器界面 看下图.

这里我们选择设置向导.请看图片

这里选择adsl虚拟拨号,我们大多都是选择它的, 其他的静态那是专线用户选择的,
我们这里不做详细介绍,知道 宽带用户,铁通,网通等虚拟拨号用户,选择它就行了,然后下一步 请看下图

点过下一步后,最后一步选完成即可完成路由设置…
我们还可以不使用向导直接设置…
我们在路由器左边导航里选网络参数.→WAN口设置 如图

最后选择保存然后重新启动一次路由就已经全部设置完毕。
因为各个陆由设置都是是一个原理界面不会相差很大一般按照这个教程都可以完成的,
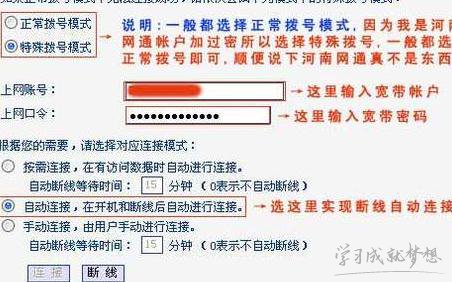
{导读}【tp941路由器的设置方法?】路由器设置教程,下面WiFi之家网小编详细为大家介绍一下。
原创文章,作者:路由器基础,如若转载,请注明出处:https://www.224m.com/143531.html

