
由于目前一般家里用的猫的拨号上网方式,很多是不用路由器上网的,但是后来就用路由器了,这里就产生了问题,这里分别介绍两种上网的相关设置。(以windows7+TP-link为例)
这两种设置成功的前期必须是你的网卡是可用的,本地连接没有禁用。
一·不用路由器上网:
1.连线示意图:电话线—-猫—-你的电脑网口

这里你需要在你的win7电脑里新建宽带连接:
2.设置:打开控制面板—–网络和共享中心-找到设置新的连接或网络,如图:
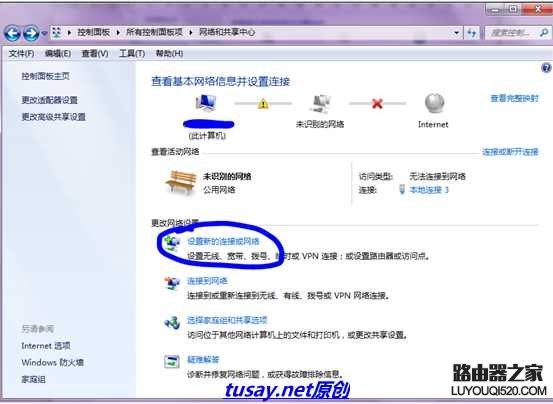
选择第一个,如图:
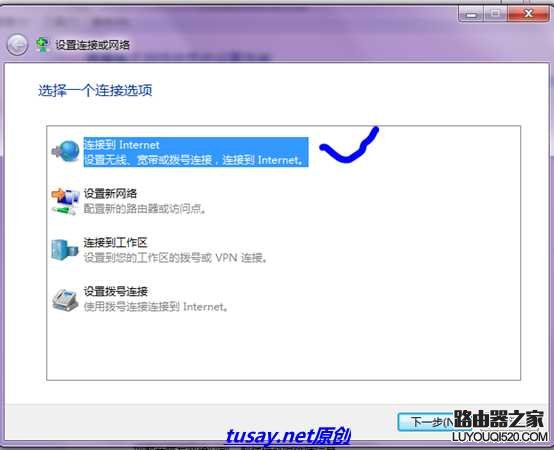
点击下一步出现:
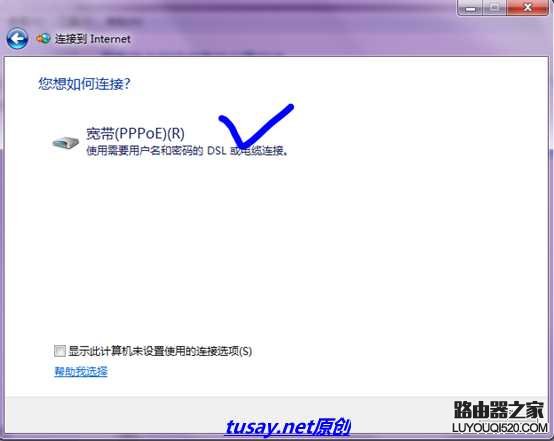
选择这个宽带pppoe。点击一下,出现下图:
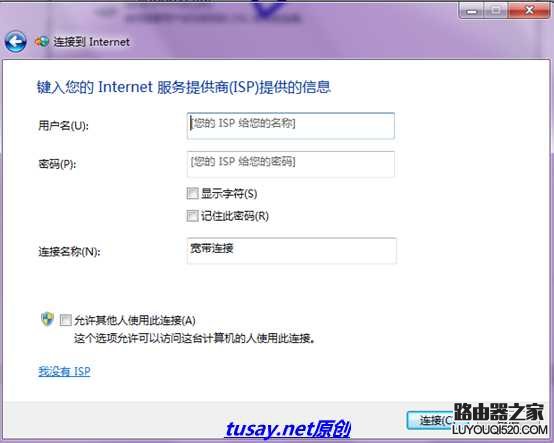
这里的用户名和密码输入你家的宽带连接的账号和密码(就是电信营业厅给你的上网账号和密码)输入完成后,点击连接,之后,之后显示如图:

连接成功后,显示如图:

点击关闭后你就可以上网了。
下次你上网的时候只要点击任务栏右下角的网络连接图标:

点击一下出现如图:

其中这个宽带连接就是你刚才新建的,你选择宽带连接,点击连接后出现如下画面:

输入密码和账号,点击连接就可以上网了。
二·用路由器连接:
1.连线示意图:电话线—猫—网线—路由器—网线—-你的电脑网口

2.设置:连线完成之后,首先先设置你的电脑的IP地址,就是打开你的电脑的本地连接,打开网络和共享中心—本地连接—属性—-IPv4—双击进入IPv4属性设置相关参数,具体参见下图:比如你的路由器后面如果你的路由器的IP地址为192.168.1.1,(或者192.168.0.1)那么你就把你的IP地址设置成192.168.1.x(x=2–254)255.255.255.0192.168.1.1DNS设置成你本地的dns地址,或者设置成192.168.1.1,我这边是江苏连云港,我设置成218.2.135.1,(如果是192.168.0.1,那么相应参数也需要更改)如图:
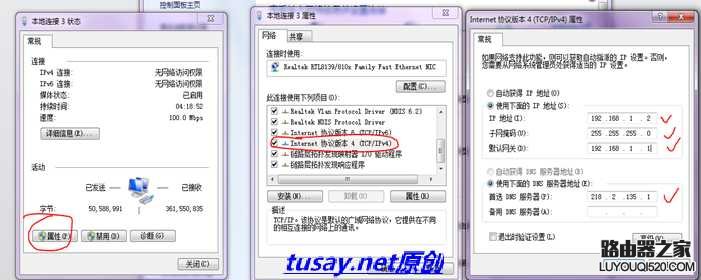
设置完成后点击确定,后退出IP设置。
在ie浏览器中输入192.168.1.1,进入无线路由器设置界面,要求你输入密码账号,一般都是admin,admin如图:

确定后,进入路由器:
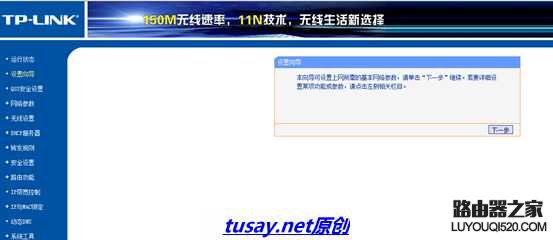
点击设置向导,点击下一步,选择pppoe
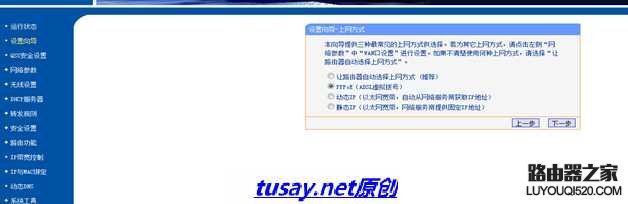
点击下一步:

输入上网账号和密码,就是你刚才单独用猫上网输入的宽带的账号和密码。
输入完成后,点击下一步开始无线设置:
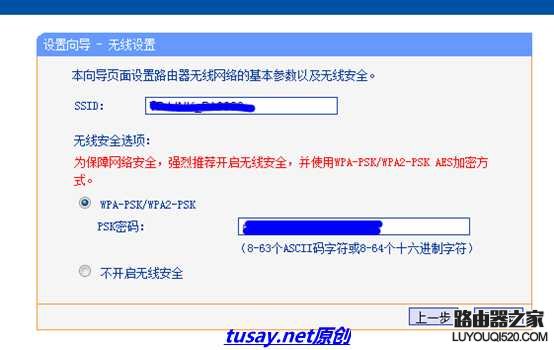
设置完成后,电脑下一步,提示你设置完成,完成后需要重启路由器,重启路由器之后就可以上网了。至此通过无线路由器上网的设置就全部完成了,之后你就可以直接开机就可以上网了,而且无需点击宽带连接才能上网了。
注意:这里如果你不能上网,那就可能是你的猫(有的实际上就是个路由器+猫功能)和你的路由器的IP地址冲突,你可以把这里的LAN口的IP地址设置成192.168.0.1255.255.255.0,(需要重启)同时你的本地电脑的IP地址也要改成192.168.0.x(x=2–254)255.255.255.0192.168.0.1192.168.0.1(或者218.2.135.1)。如果还不能上网,那么可能是电信营业商把你的电脑的mac地址给记住了,不许用路由器上网,这里可以尝试,把网络参数–mac地址克隆,把你的电脑的mac地址克隆到路由器上(需要重启)重启后就可以上网了。
Mac地址克隆如下图:
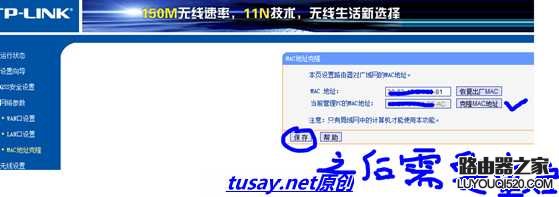
原创文章,作者:192.168.1.1,如若转载,请注明出处:https://www.224m.com/14813.html

