【导读】win7的正确安装方式,win7系统安装教程图解,下面就是WiFi之家网整理的网络知识百科,来看看吧!

现在这个PC横流的时代,各位看官估计都遇到过电脑系统崩溃或者中病毒之类的事情。本人没什么高端技术,8年笔记本相关经验,在这里给大家介绍一下电脑系统重装,高手可无视。(当然,除非特殊说明,我默认以笔记本电脑为样机,准确点说是DELL的笔记本,倒不是我推崇美国货,只因为在工厂我们部门就是代工DELL)
如图1、2、3。图1一般情况下是引导文件不对(也许根本就没有系统存在),后面我会提到如果系统文件都在,但是引导不对导致出现图1后怎么处理。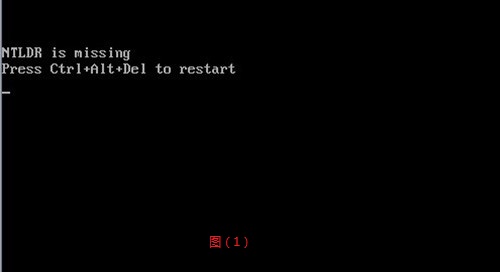
图2,图3都是系统文件丢失或者错误。我们来开始装系统吧。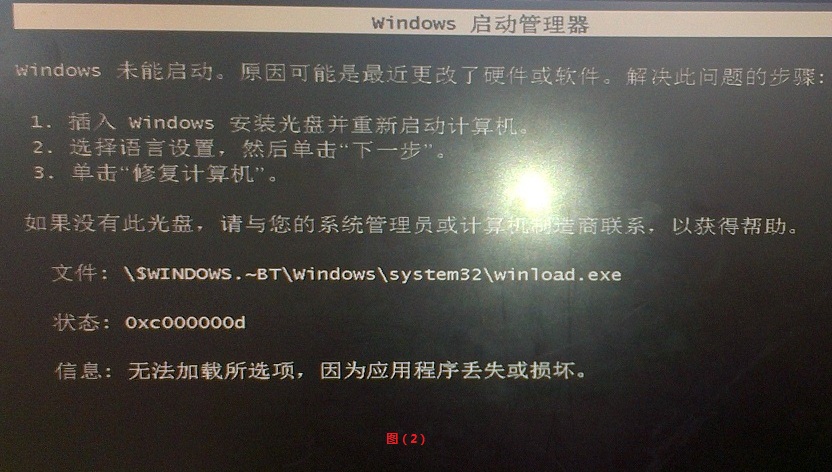
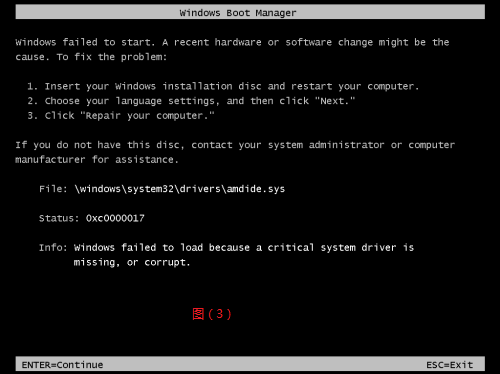
要装系统,我们需要系统光盘或者U盘(我们需要U盘里面安装一个微型的PE系统,通过PE来对硬盘数据进行操作)来引导。市面上各家用的PE系统不尽相同,做维修的也喜欢自己封装PE来让自己用起来更顺手,在这里我就以大白菜的PE为例子演示(用老毛桃也行,这个应该不算违规吧,如果有违规的地方,请版主联系我,我改正,新手发帖,很多地方都是斟酌再三,恐有遗漏)。
第一步:制作PE盘
如图4,如果没有其他的要求,我们使用默认设置即可,第一步选择U盘,这里是一个13.93G的台电U盘(16G),第二步单击一键制作USB启动盘;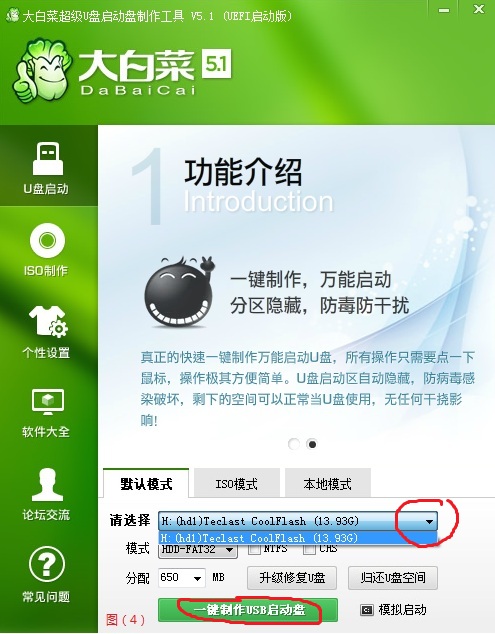
然后会弹出图5的对话框,选确定以后此U盘将被格式化,也就是说什么文件都会被删除掉,U盘有重要资料请选取消后自行备份,本人不敢承担任何责任。
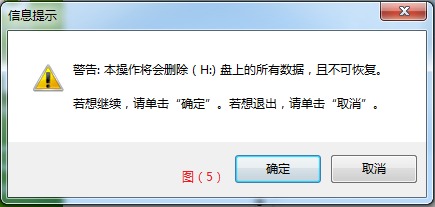
制作完成后会弹出图6的对话框,选是,否都可以,区别是:选是会模拟U盘启动环境看官们不放心可以选 “是”看看效果。但是不要运行任何功能性的工具以防出现问题。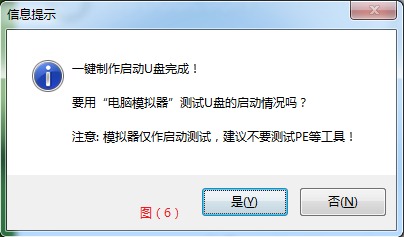
今天我们既然安装WIN7,那么,我们就需要去找到一个好的镜像文件。可以使用ghost镜像文件(优点:安装时间短;缺点:ghost都是私人自己封装的镜像,里面会有功能删减和大量的广告以及软件),也可以使用全新安装的镜像(优点:原汁原味;缺点:安装时间长,系统文件大)。我这里就分别演示吧。
如图7,我会把WINDOWS64.GHO以及cn_windows_7_ultimate_x64_dvd_x15-66043.iso这两个文件复制到我刚做好的U盘里面。GHO的是ghost文件,ISO的是安装版的镜像。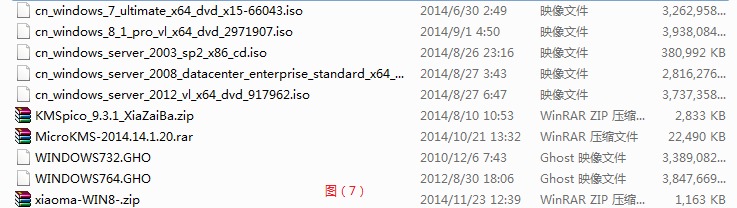
然后我们还需要几个软件,分别是:NT6快捷安装器v1.1.exe(用于安装版的安装)、WIN7 64、32小马激活工具.exe(用于系统的激活)、drivethelife6_net_setup.exe(驱动人生网卡版,用于最后下载驱动)。
第二步:进PE系统
文件都复制到U盘里后,将U盘插入需要装系统的电脑。开机按F2进BIOS(各个机型按键不尽相同,早起的IBM是按F1进BIOS;联想也是按F2进BIOS;HP是按F10进BIOS。各位针对自己的机型自行百度)在BOOT 选项里面将USB调为第一启动项(针对出厂预装WIN8系统的机型,需要先关掉UEFI后才能调整此项)如图8。按F10保存或者手动保存。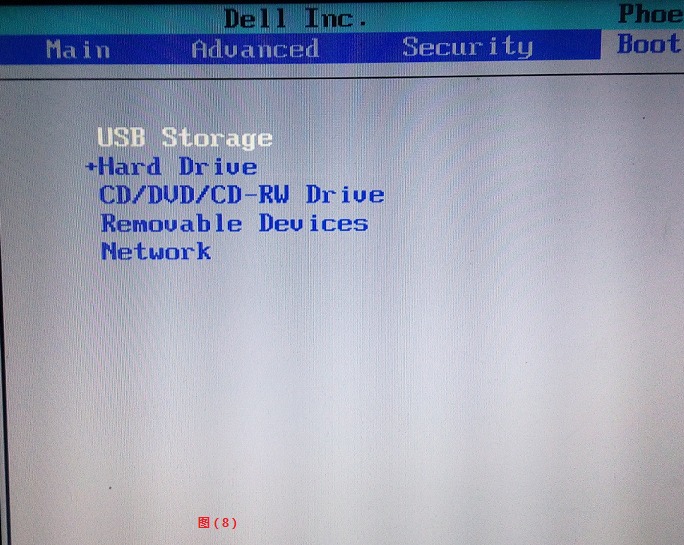
重启电脑后,会进到U盘的PE系统,如图9,新机器选2,老机器选3.大同小异而已。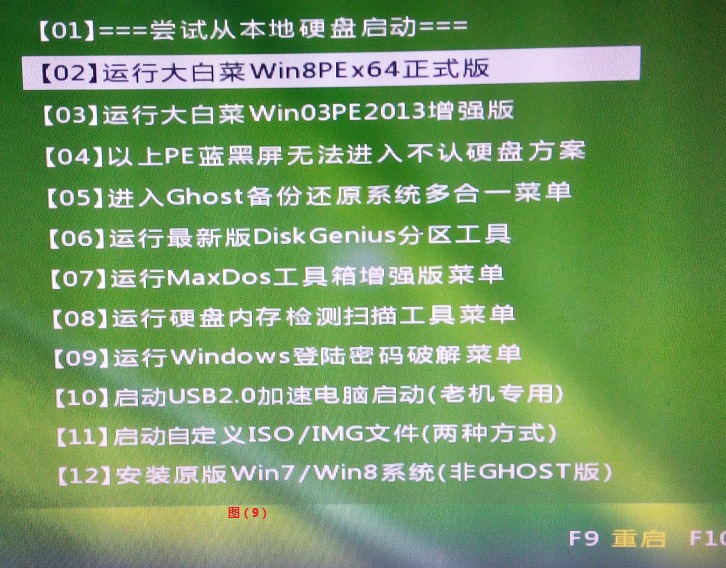
第三步:开始安装系统
3.1 GHOST版
进PE以后,如果想用ghost的话,如图10,双击GHOST克隆→OK;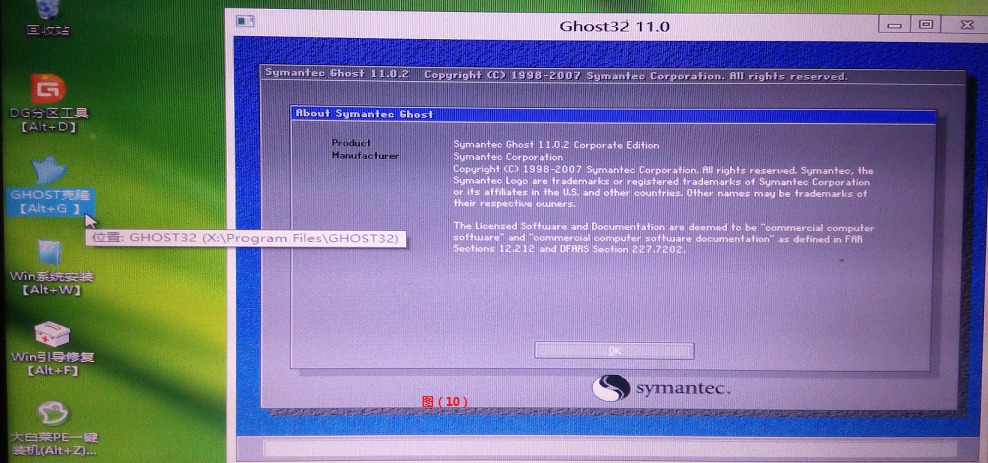
如图11,Local→Partition→From Image(口诀:1,2,3,即:第一次选第一个选项,第二次选第二个选项,第三次选第三个选项);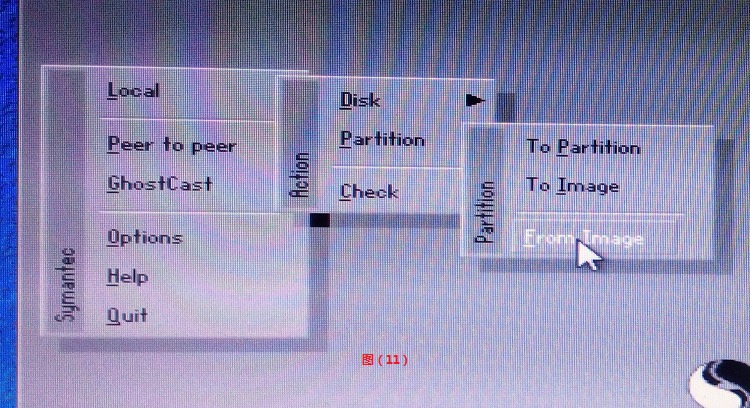
如图12,找到WINDOWS764.GHO所在的位置,点击下来箭头,找到盘符,单击文件或者点击Open;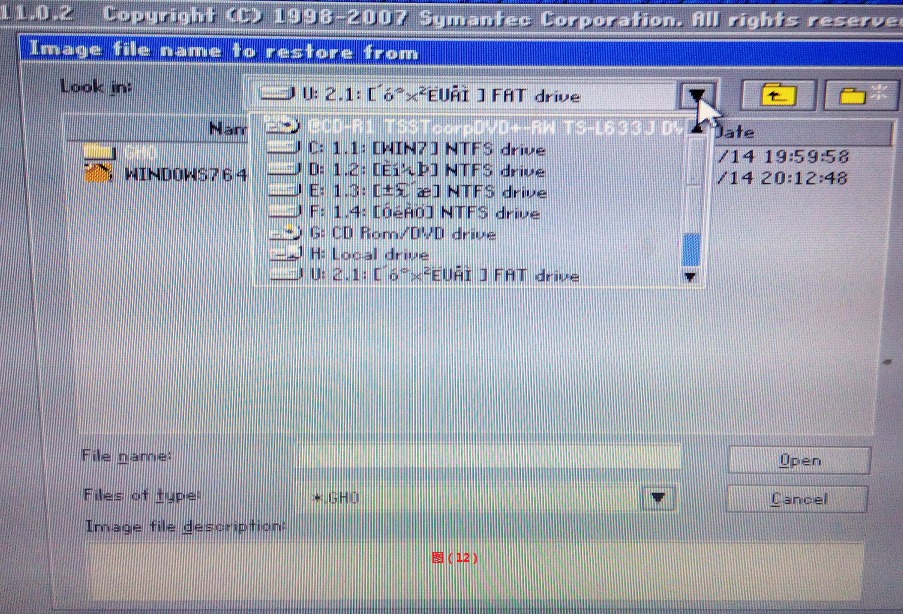
如图13,确认镜像文件,单击OK;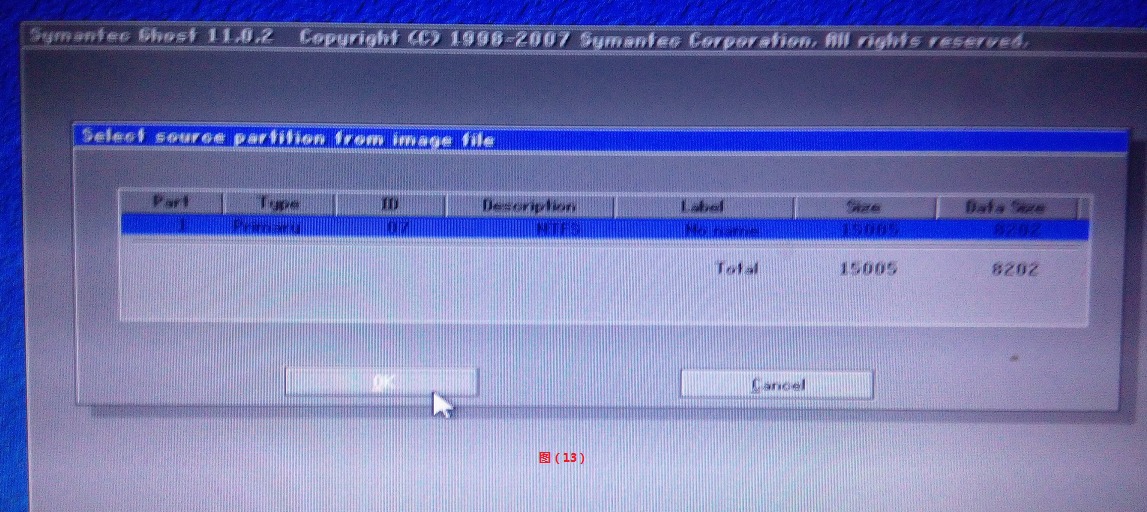
如图14,选择目标盘(也就是你想安装在哪个硬盘里面)我电脑是320G的硬盘,此处为第一项,单击,OK;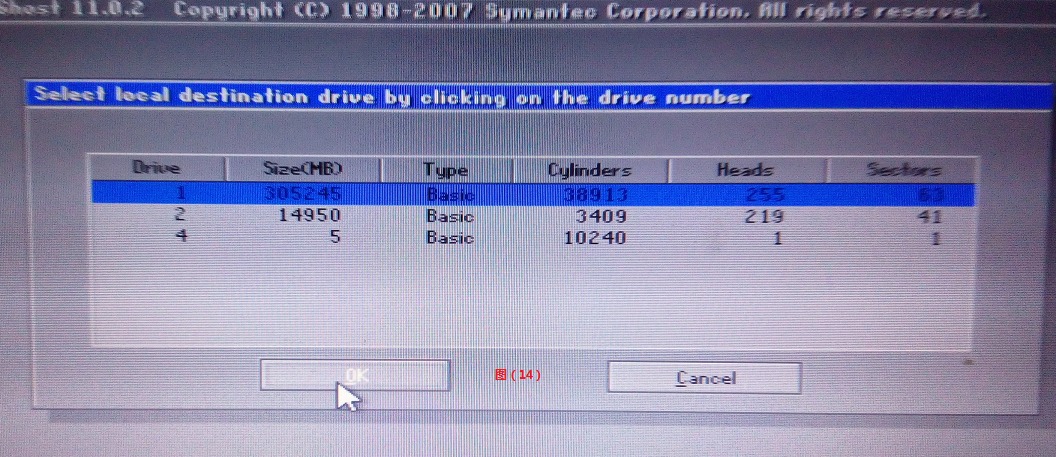
如图15,确认目标分区(也就是你想装在你这个硬盘的哪个盘,覆盖C?D?E?之类的,我的C盘是第一分区,可以看的到30G大小,单击选中第一分区→单击OK;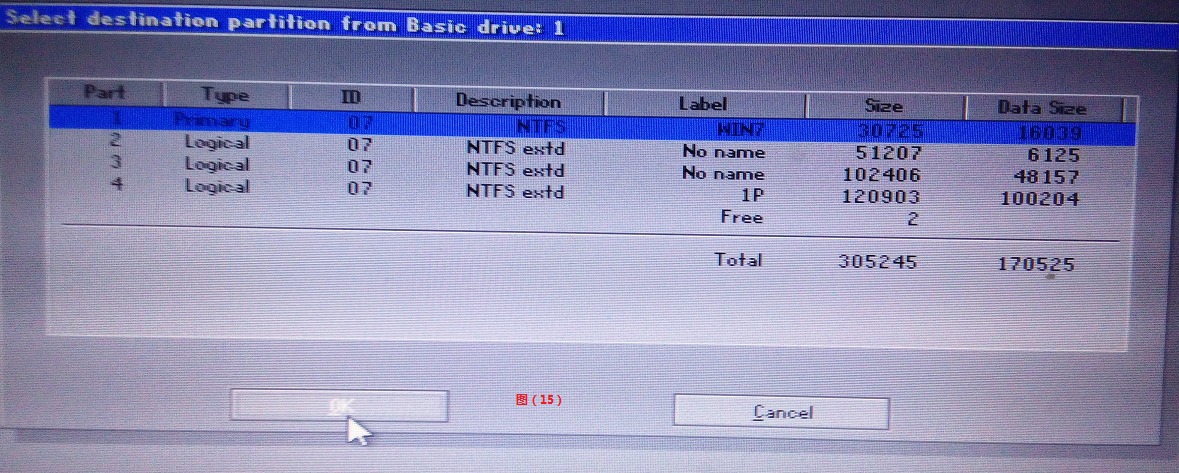
如图16,选择2次YES后就可以等着进度条了。Ghost完成后会出现对话框选择重启即可。到这里,ghost安装WIN7就已经完成了。重启后系统会自动解压到你的系统盘。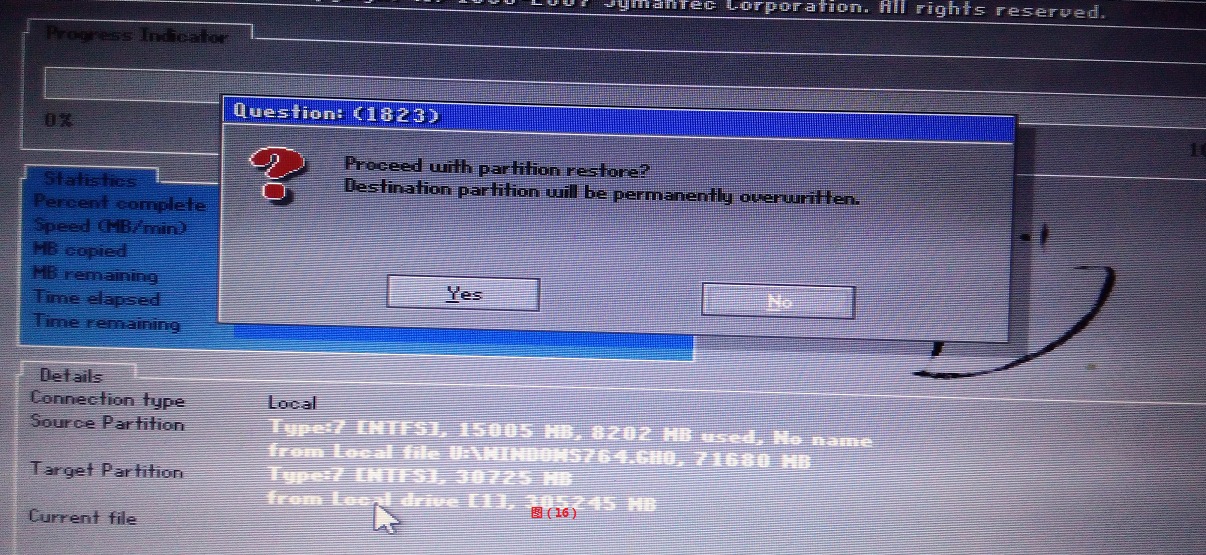
3.2 安装版
如图17,安装版的是一个光盘镜像,所以我们需要加载虚拟光驱来让他能够读取。打开U盘→对着ISO文件单击右键→加载为ImDisk虚拟磁盘;
如图18,单击确定;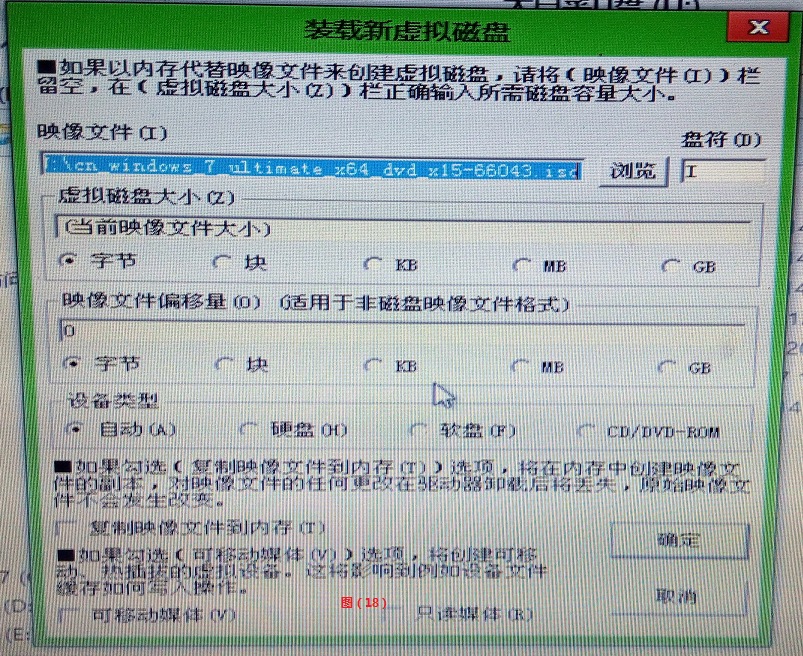
如图19,我个人比较喜欢这个安装器,单击NT6快捷安装器v1.1.exe→单击打开来寻找镜像文件;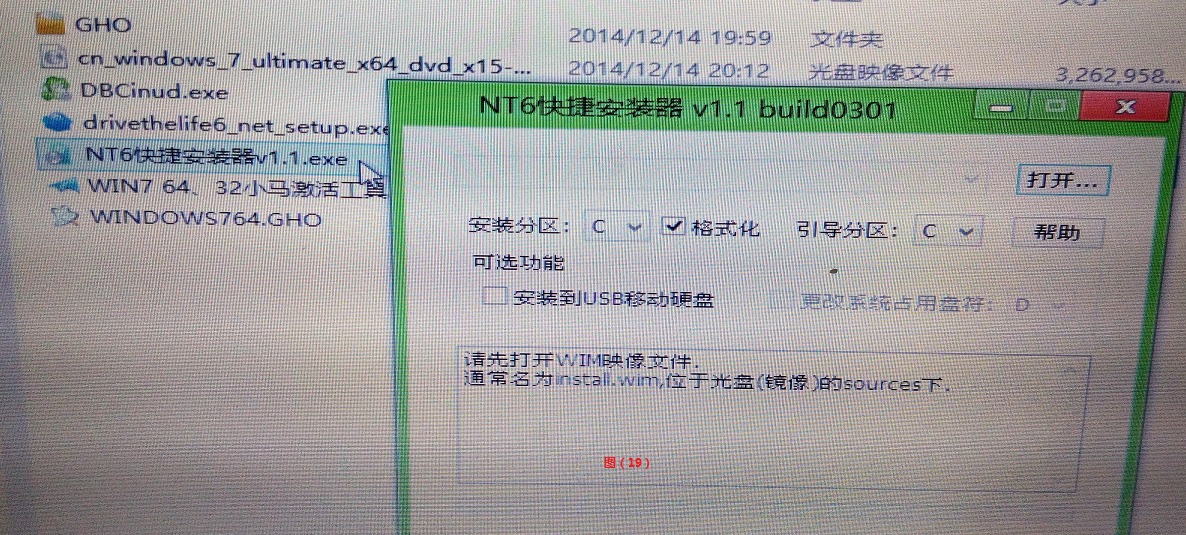
如图20,这里省略了一张图,但是以你们的聪明智慧应该能够找到虚拟磁盘里面的sources文件夹下的install.wim文件的。单击打开。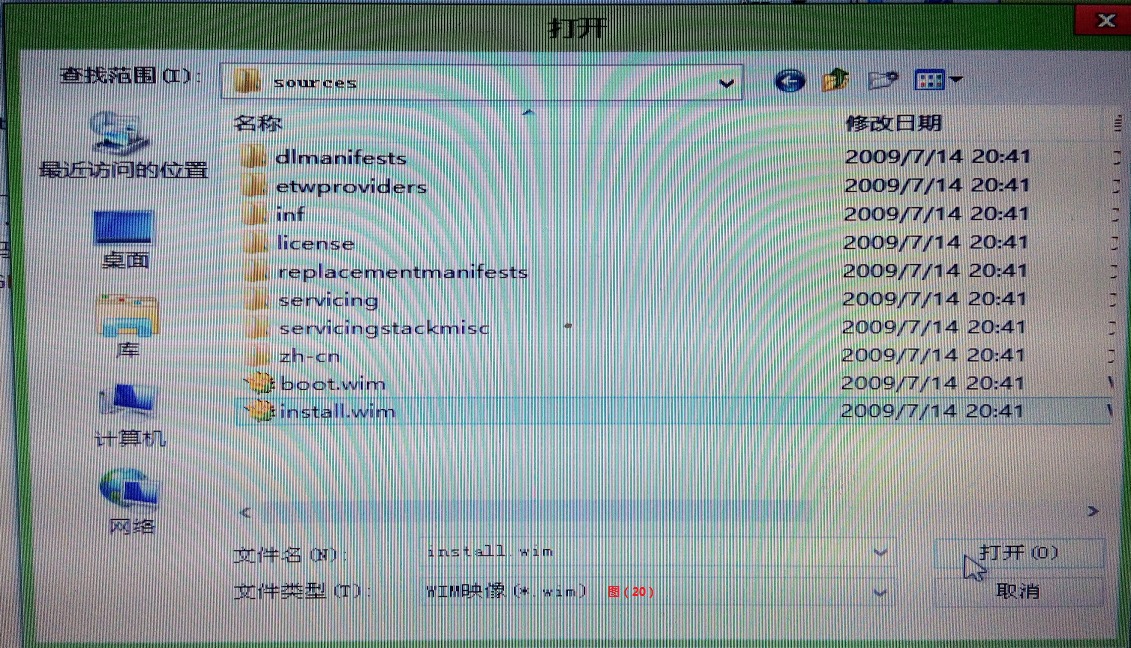
如图21,单击下拉箭头,选择系统版本,我估计多数人都会选择旗舰版;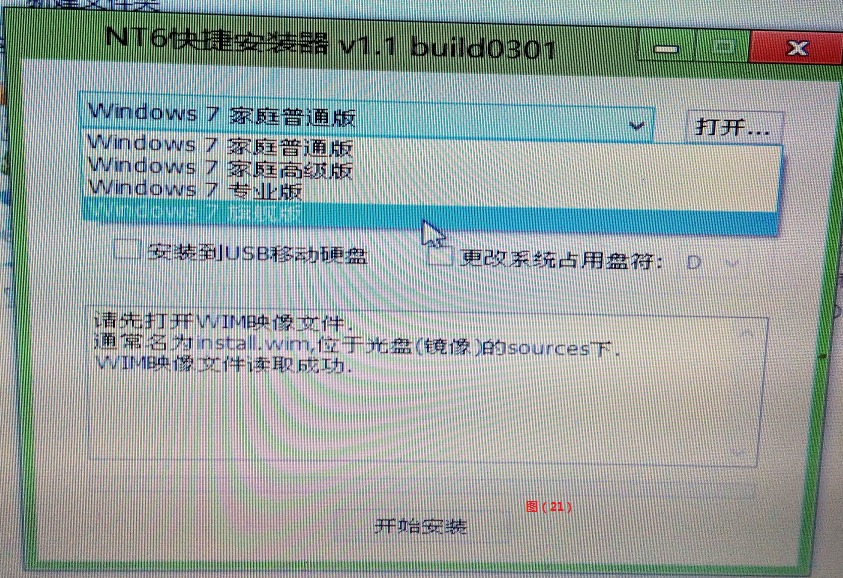
如图22,单击下拉菜单选择目标分区,在PE系统里面盘符顺序不一定和系统里面的盘符顺序一样,我一般会仔细确认盘符后才选这个,因为一旦选错,资料是99%找不回来了,因为我们进行的是覆盖动作(也就是往这个盘里面写资料)切记..
引导分区和安装分区尽量选择同一个吧。确认分区没问题后可以单击开始安装,坐等进度条跑完后单击重启即可。
到这里,第三步就结束了,系统镜像已经用两种方式复制进磁盘了。
如果是使用ghost方式安装的看官们请注意,如果你的引导文件有问题会出现类似于图1的问题(大意就是没有找到启动项/系统之类的提示),如果想改引导,有很多软件可以用,这里用BOOTICE引导管理。
如图28,在PE系统中单击开始菜单→程序→磁盘管理→BOOTICE引导管理;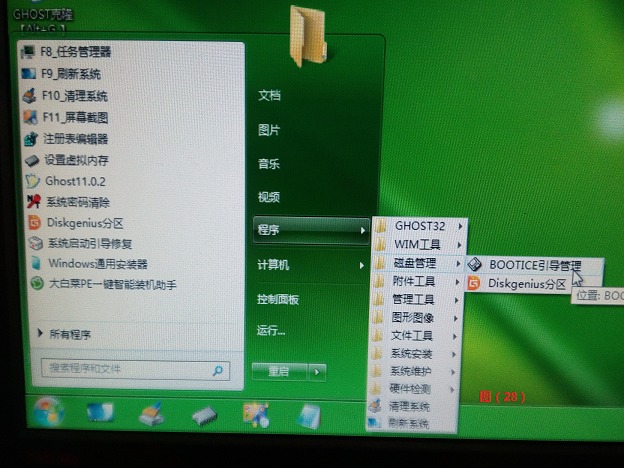
如图23,选择目标磁盘后单击主引导记录;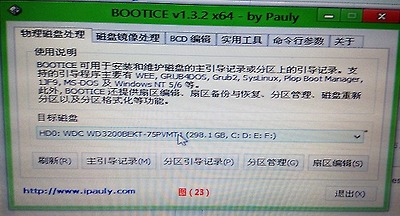
如图24,当前主引导记录如果不是windows NT 6.x MBR 估计就会出现系统不能引导的问题(没有试过);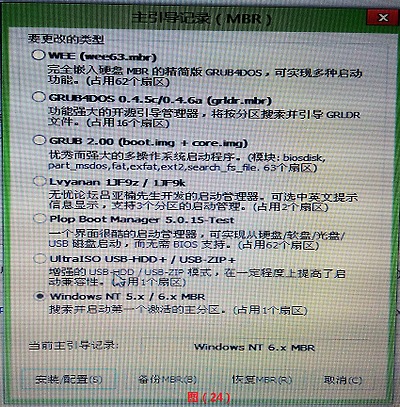
至此,系统安装部分就结束了。下面的步骤是重启电脑后自动解压系统了。Ghost是全自动,安装版式傻瓜式,都不存在什么问题了。
第四步:安装驱动
如图25、26,对着计算机点右键→管理→设备管理器,在右侧窗口中没有设备带黄色的“?”或者“!”就说明所有硬件设备都已经有驱动程序了(不一定是最好的驱动)。如果有“?”或者“!”存在,请运行U盘里面的drivethelife6_net_setup.exe。它会自动帮你检测合适的驱动。当然,我个人比较喜欢对应机器序列号在官网下载驱动。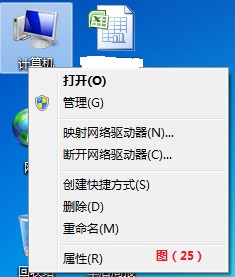
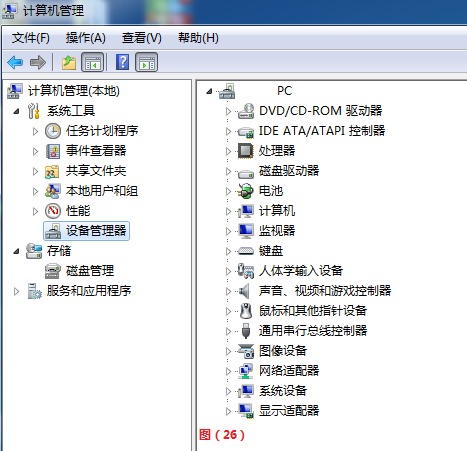
第五步:激活系统
如图25、27,对着计算机点右键→属性,在右侧窗口中没有出现“windows已激活”的话,运行WIN7 64、32小马激活工具.exe即可;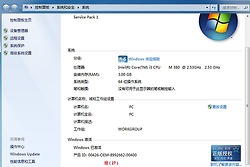
至此,一个完美的WIN7出炉,爸爸再也不用担心我的学习了。
亲,以上就是关于(win7的正确安装方式,win7系统安装教程图解),由“WiFi之家网”整理!
原创文章,作者:无线路由器,如若转载,请注明出处:https://www.224m.com/152120.html

