【导读】Win7系统如何在任务栏添加“我的电脑”图标设置,下面就是WiFi之家网整理的网络知识百科,来看看吧!

以前我们在xp里可以直接把“我的电脑”添加到任务栏里,这样就可以很方便了,今天给大家介绍一种方法,可以把“我的电脑”添加到任务栏里。这种方法比以前的任何一种方法都要方便简单,并且一并解决了原来win7资源管理器在任务栏上丑陋的不可修改的图标。
windows7中将计算机等文件夹锁定到任务栏的方法:
1.新建一个快捷方式:在桌面右击->新建->快捷方式
2.然后输入%SystemRoot%\explorer.exe/E,::{20D04FE0-3AEA-1069-A2D8-08002B30309D}点击下一步
3.随意键入个名字如:我的电脑,点击完成
4.桌面上已经有一个快捷方式了,不过图标并不是我们需要的,鼠标右键——属性,选择改变图标
5.键入%SystemRoot%\system32\imageres.dll,按下回车
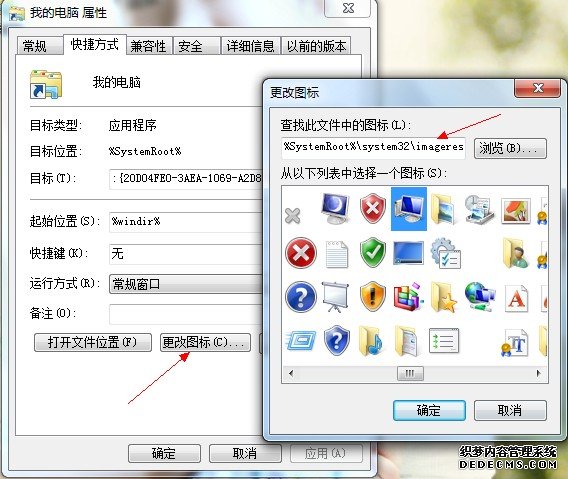
windows7技巧
6.然后再选择一个合适的图标,我选择的是我的电脑
7.最后在快捷方式上右击->锁定到任务栏
8.这个快捷方式可以放到其他的位置,没必要放在桌面上,占地方,哈哈。
PS:注意有的时候360扫描的时候会提示有快捷方式不正确,或者链接到不正确的位置,添加信任即可。不然会删掉你建立好的快捷方式哦。
增加其他快捷方式附录:
我的电脑.{20D04FE0-3AEA-1069-A2D8-08002B30309D}
我的文档.{450D8FBA-AD25-11D0-98A8-0800361B1103}
回收站.{645FF040-5081-101B-9F08-00AA002F954E}
公文包.{85BBD920-42A0-1069-A2E4-08002B30309D}
字体.{BD84B380-8CA2-1069-AB1D-08000948F534}
Web文件夹.{BDEADF00-C265-11d0-BCED-00A0C90AB50F}
计划任务.{D6277990-4C6A-11CF-8D87-00AA0060F5BF}
打印机.{2227A280-3AEA-1069-A2DE-08002B30309D}
记事本.{1FBA04EE-3024-11D2-8F1F-0000F87ABD16}
网络邻居.{208D2C60-3AEA-1069-A2D7-08002B30309D}
拨号网络.{992CFFA0-F557-101A-88EC-00DD010CCC48}
控制面板.{21EC2020-3AEA-1069-A2DD-08002B30309D}
常见数据文件类
Wav文件.{00020c01-0000-0000-c000-000000000046}
Excel文件.{00020811-0000-0000-c000-000000000046}
=============================================================
下面介绍第二种方法:
可是这种方法只能打开一个”计算机”界面,而且就算你已经进入了c,d,e,f等其他盘符,单击任务栏上的这个图标,也不会出现一个新的”计算机”界面.很多时候我想打开多个计算机窗口复制文件就很麻烦.第二种方法的优点是:在你进入其他盘符后,再次单击任务栏打开一个新的”计算机”界面,这样就非常方便了.
首先在桌面上新建一个快捷方式,位置为:
%SystemRoot%\explorer.exe/e,::{20D04FE0-3AEA-1069-A2D8-08002B30309D}
名称就叫”我的电脑”
更改图标,右键将其锁定到任务栏,这是第一步.这时候任务栏就多一个图标,到此为止,在任务栏创建的图标和第一种方法是一样的效果,别急,关键的就是下面几步了.
然后将桌面面上刚创建的”我的电脑”图标删去,在”计算机”上右键-创建快捷方式,将其重命名为”我的电脑”.
然后打开这个位置:C:\Users\用户名\AppData\Roaming\Microsoft\InternetExplorer\QuickLaunch\UserPinned\TaskBar
在这里会发现一个”我的电脑”快捷方式,然后将桌面上的快捷方式拖动到这个文件夹里
选择”移动和替换”
最后再单击任务栏上的图标试试吧.
以上就是两种方法,可以添加“我的电脑”等快捷方式到任务栏里,快捷才是王道啊。
亲,以上就是关于(Win7系统如何在任务栏添加“我的电脑”图标设置),由“WiFi之家网”整理!
原创文章,作者:无线路由器,如若转载,请注明出处:https://www.224m.com/152398.html

