
说到路由器,跟上网有关的,就提一下IP地址,每一台上网的设备,包括电脑、手机、ipad这些只要想上网,就需要一个IP地址。所以,每个家庭或者公司去电信、移动或者联通这些服务商办个宽带账号,你就可以理解为购买了一个IP地址上网用。
为什么要用路由器:
为什么要用路由器呢?因为你买回来只有一个IP地址,也就是说只能电脑上网,所以当家里有许多设备想要上网的时候,就产生了路由器这种设备。
它的功能,你可以简单的理解为把一个IP地址,分为了N个子IP地址,可以同时上网。
路由器怎么设置:
先简单说个大概,每个人办了个上网账号,家里都会有一根网线接过来,到家里就是一个端口(接网线的插口),然后你可以直接用一根网线连电脑上宽带上网,也可以接到路由器上上网。
宽带上网:
很简单,一根网线,一端插在进来的端口上,一端接到电脑上。然后电脑上打开宽带连接,输入宽带账号密码连接上,就能上网了。
路由器上网:
每台路由器上除了天线和指示灯外,一般还有以下几部分:
有几个插网线的口子;
一个接电源线的插口;
一个很小的Reset(重置)的按钮;
有的还会有单独一个开关按钮(用来重启路由器)。
关于那几个插网线的口子:
很明显,有一个插口会和别的不一样,一般会单独在一边,比较明显,有时候插口颜色就会直接不一样。基本上都会有标注WAN这个单词。如下图:

可以看到那个特别的端口下面标了单词:WAN;
剩下还有1、2、3、4个端口都是LAN。
所以,外面接到你家的端口,就是总端口,你得用根网线接到路由器的WAN这个特殊的口子上,然后几台电脑上网,1-4随便接哪个都行。至于原理,有兴趣可以自己百度下。
路由器设置:
电脑设置
先说通常的电脑设置吧,首先把进来的端口用一根网线接在WAN口上;然后电脑网线接在任意一个LAN口上。
1、打开电脑上的浏览器,输入网址192.168.0.1或者192.168.1.1。
路由器上一般有说明,是哪一个。如果忘记了,你就两个试一下就行。不同的路由器品牌不同。比如TP-LINK的就是192.168.1.1。

2、打开后,需要输入路由器的管理员密码登录。
一般新的话默认的账号密码都是admin,如果忘了,你也可以重置(Reset)下路由器,就可以用默认的账号密码了。登录进去后,建议修改管理密码。PS.这个是路由器的管理员密码,并不是wifi密码。
3、设置宽带账号
进入路由器管理页面后,找到类似路由设置里面的上网设置这样的地方,我这个是TP-LINK的,不同品牌的管理页面略有不同,不过基本上就这些设置。
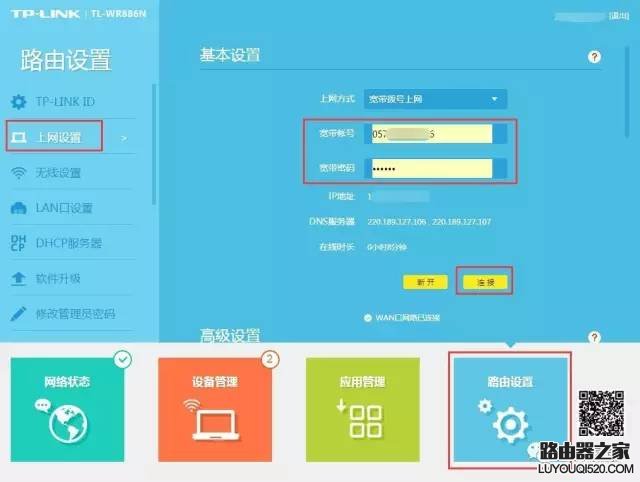
如上图中,上网方式默认也是宽带上网,填写好你的宽带账号、密码,然后点连接按钮就行。
4、设置无线名称、密码
连接上后,到无线设置项里面,设置wifi的无线名称和密码,名称要不要改都随意,重点是密码。设置好这个保存一下,然后就可以愉快的用wifi啦。
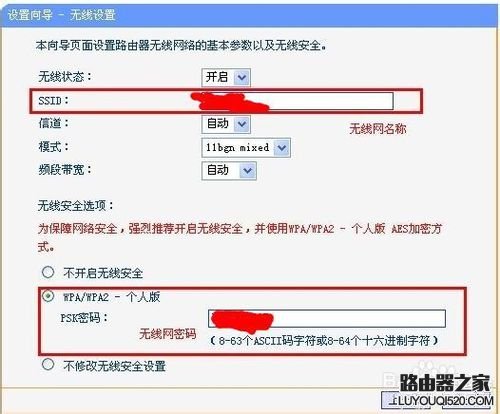
手机设置
顺便也说一下,不使用电脑,怎么直接用手机设置路由器。
那就直接用一根网线,把总的进来的端口和路由器连上就行,只使用了WAN口,LAN口就让它空在那好了,没影响;
用手机连接wifi信号,路由器连上电源,就会有个信号;
连上wifi信号后,用手机上的浏览器登录192.168.0.1(或者192.168.1.1)管理页面,然后就跟电脑上的一样设置。
PS.关于路由器设备限制网速那些事,不同品牌的管理页面不同。
原创文章,作者:192.168.1.1,如若转载,请注明出处:https://www.224m.com/15596.html

