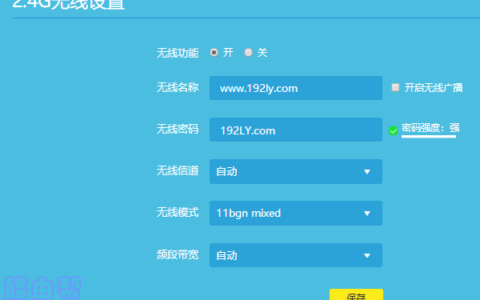问:如何设置路由器连接猫?
以前家里没有路由器,电脑直接连猫上网。

我昨天买了一台无线路由器,但是不知道怎么设置。请问路由器连接猫怎么设置才能上线?
答:如果路由器想要将猫连接到互联网,只需要正确连接路由器和猫,然后打开路由器设置页面,按照页面上的提示设置互联网即可。
针对很多新手和小白用户,对路由器和电脑操作不熟悉;在这里,洪哥将详细介绍路由器与猫连接上网的操作步骤。
 路由器提示:
路由器提示:
如果您的路由器以前已经配置过,但安装不成功,您将无法访问互联网。然后,洪哥建议你先恢复出厂设置,然后按照下面洪哥介绍的方法重新设置。
如果您不知道如何将路由器恢复到出厂设置,可以点击阅读以下文章:
恢复路由器出厂设置的方法
第一步、正确连接路由器
1.路由器的WAN端口通过网线连接到cat的网络端口;
2.计算机的网线连接到路由器的任何一个局域网(1)端口。
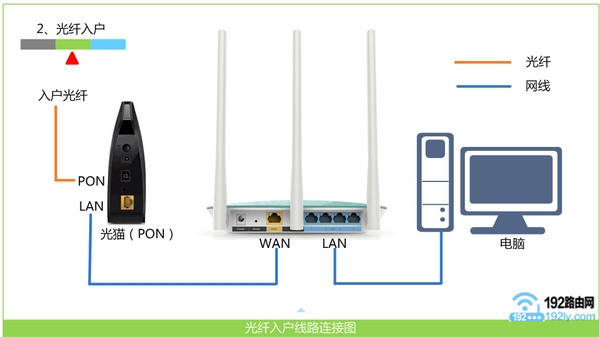 猫、路由器和计算机之间的正确连接模式重要注意事项:
猫、路由器和计算机之间的正确连接模式重要注意事项:
当您用计算机设置路由器时,您不需要计算机来访问互联网。只要路由器的连接正确,电脑就可以打开路由器设置页面进行设置。
至于电脑为什么不能上网,也可以设置路由器。这涉及到局域网通信技术。新手和小白用户不需要研究那么深。记住这一点。
第二步、设置电脑IP地址
在用电脑设置路由器或连接路由器上网时,红格建议在电脑中设置IP地址自动获取(动态IP),如下图所示。
如果不知道如何设置要自动获取的电脑IP地址,可以点击阅读下面的文章,查看详细的操作步骤。
计算机自动获取IP地址的设置方法
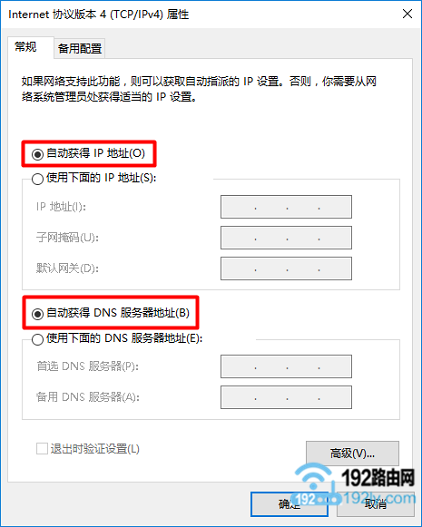 设置电脑的IP地址自动获取
设置电脑的IP地址自动获取
第三步,设置路由器接入互联网
1、查看网址。
在路由器底部或其他位置,有一个标签;在这个标签中,将给出路由器的设置网址信息。请检查一下。
如下图所示,红格自带路由器的网站是melogin.cn。
 检查路由器的设置网址提示:
检查路由器的设置网址提示:
(1)在路由器底部的标签中,管理页面、登录地址、IP地址、登录IP等选项后面的信息就是该路由器的设置URL。
(2)不同路由器的设置URL不同,必须在路由器底部的标签中勾选。
2.设置登录密码
首先在电脑中打开浏览器,输入:路由器的设置URL,打开设置页面->:然后根据页面上的提示,为路由器设置一个登录密码(管理员密码)。
洪哥用来演示的路由器设置网站是:,所以我在浏览器中输入:打开设置页面->然后按照页面提示设置登录密码,如下图所示。
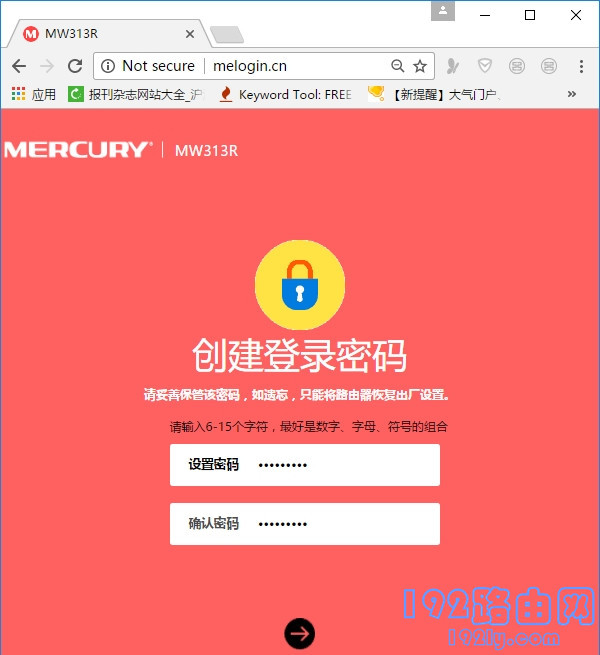 设置路由器的登录密码(管理员密码)注意:
设置路由器的登录密码(管理员密码)注意:
如果在浏览器中输入路由器设置URL后无法打开路由器设置页面,请阅读文章以获得解决方案:
无法打开路由器设置页面的解决方案。
3.设置路由器以访问互联网。
大多数路由器都有自动检测“互联网接入模式”的功能;我们只需要根据测试结果设置相应的上网参数。
(1)如果路由器检测到——>该“上网方式”为:宽带拨号上网->:请填写以下内容:“宽带账号”和“宽带密码”->;然后点击“下一步”。
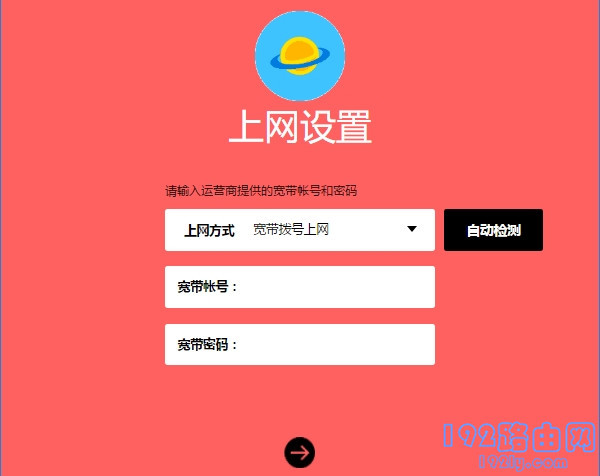 设置路由器接入互联网【/h/】注意事项:
设置路由器接入互联网【/h/】注意事项:
“宽带账号”和“宽带密码”是运营商在办理宽带业务时提供给您的。如果忘记了,请拨打宽带客服电话查询。
“宽带账号”和“宽带密码”填写不正确,设置后会导致无法上网;因此,一定要正确填写账号和密码。
(2)如果路由器检测到——>“上网方式”为:自动获取IP地址->:无需其他设置,只需点击“下一步”。
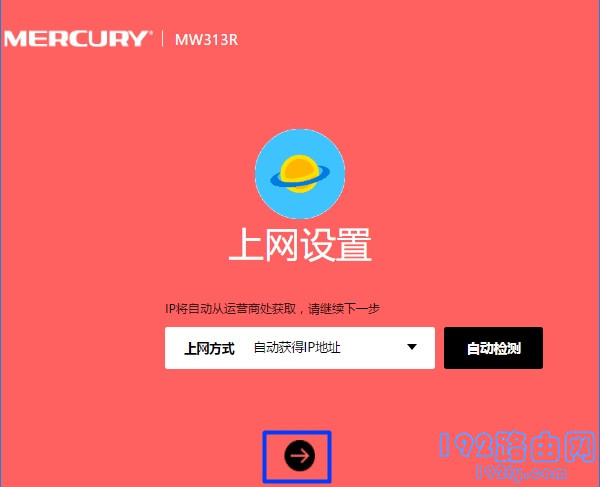 设置路由器接入互联网(3)。如果路由器检测到互联网接入方式为:固定IP地址->您需要填写以下信息:IP地址、子网掩码、默认网关、首选DNS和备用DNS。
设置路由器接入互联网(3)。如果路由器检测到互联网接入方式为:固定IP地址->您需要填写以下信息:IP地址、子网掩码、默认网关、首选DNS和备用DNS。
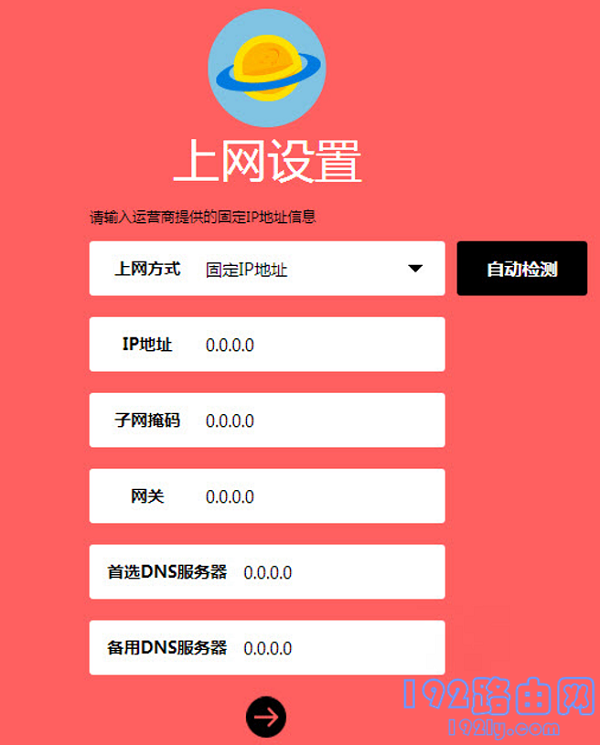 设置路由器访问互联网4。设置无线网络。
设置路由器访问互联网4。设置无线网络。
完成互联网设置后,将进入无线设置页面,如下图所示。根据页面上的提示,您可以设置无线名称和密码。
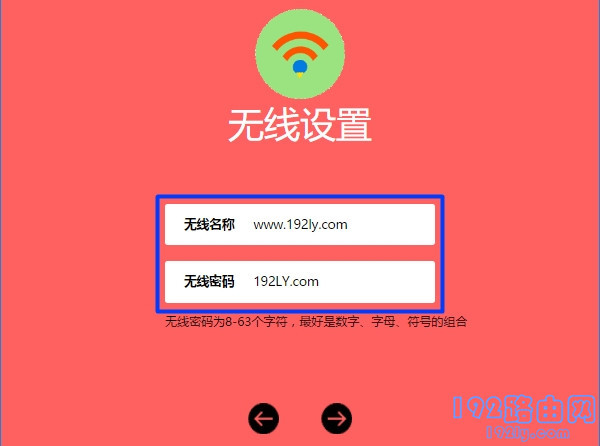 设置路由器的无线名称和密码提示:
设置路由器的无线名称和密码提示:
(1)无线名称,即wifi名称;建议不要用汉字设置。目前手机、笔记本电脑等部分无线设备不支持带有中文名称的无线信号。
(2)无线密码,即WiFi密码;建议您使用大写字母+小写字母+数字+符号的组合来设置无线密码,无线密码长度应大于8位。
5.完成设置。
设置无线名称和密码后,路由器中就没有什么可设置的了。根据页面提示,完成设置。
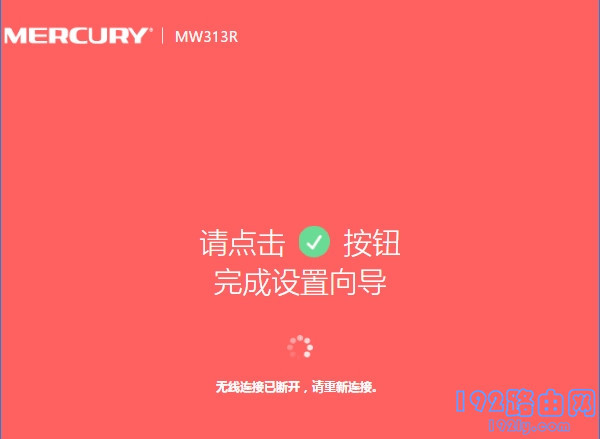 路由器设置完成
路由器设置完成
第四步,检查设置是否成功 再次登录路由器设置页面,找到“互联网设置”或“广域网端口设置”选项,检查路由器组网是否成功。
(1)如果显示“互联网设置”或“广域网端口设置”选项,提示如:广域网端口网络已连接、已连接、已成功连接等。如下图所示。
说明路由器已经设置成功,电脑和手机都可以连接到这台路由器正常上网。
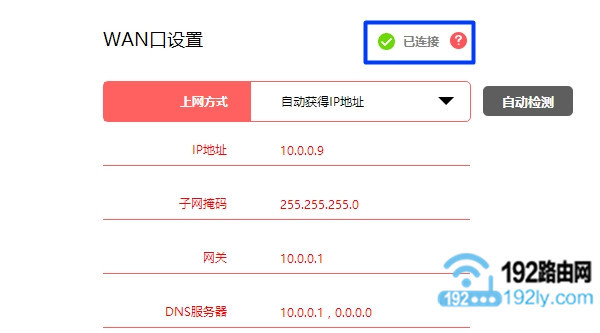 路由器设置成功后,可以正常上网(2)。如果显示“互联网设置”或“广域网端口设置”选项,则显示断开、连接、断开、未检查网线、服务器无响应等提示,如下图所示。
路由器设置成功后,可以正常上网(2)。如果显示“互联网设置”或“广域网端口设置”选项,则显示断开、连接、断开、未检查网线、服务器无响应等提示,如下图所示。
说明路由器设置不成功,电脑和手机连接路由器后无法上网。
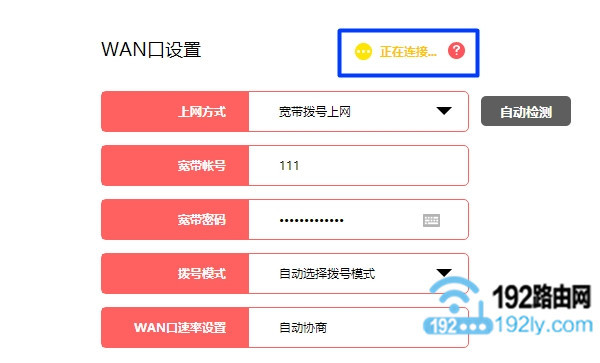 路由器设置不成功,无法上网如果检查发现路由器设置不成功,现在无法上网;然后,洪哥建议你仔细阅读文章:
路由器设置不成功,无法上网如果检查发现路由器设置不成功,现在无法上网;然后,洪哥建议你仔细阅读文章:
设置路由器后不连接互联网的解决方案
易错点分析:[/s2/]
(1)猫、路由器、电脑三个设备连接不正确,导致无法打开设置页面或设置后无法上网。所以请严格按照洪师兄上面提到的方法连接。
(2)路由器中的宽带账号和宽带密码信息填写不正确,导致设置后无法上网。据统计,超过70%的用户在宽带账号和密码上犯了错误,导致路由器无法上网。
相关文章:
如何为手机设置无线路由器?
如何设置路由器限制别人的网速?
如果路由器有信号但无法上网怎么办?
如何在无线路由器上检查是否有人在上网?
路由器wifi如何防止网络被蹭?
原创文章,作者:路由器问题,如若转载,请注明出处:https://www.224m.com/168777.html