今天上网,有一位网友提问;说他把家里的tplink路由器回复出厂设置了,现在已经上不了网了,问我应该怎么办?经过一号当铺10几分钟的指导,终于重新把他家里的tplink路由器设置好了,可以正常上网。其实吧,一号当铺觉得,这个问题对于稍微懂点电脑知识的人来说,根本没有任何的难度。但是,其实显示生活中绝大部分的人都是普通用户,对电脑、路由器都不太了解。
鉴于此,一号当铺专门整理了这篇文章,来详细介绍tplink路由器恢复出厂设置后上不了网的解决办法,以便帮助那些遇到同样问题的朋友。



tplink路由器
tplink路由器恢复出厂设置后,会清除掉路由器中的所以配置信息,包括上网配置、无线网络配置等。所以,恢复出厂设置后,就上不了网了,这是正常情况。
此时,只要打开tplink路由器的设置页面,重新设置这台tplink路由器联网、重新设置无线名称、无线密码;把这些参数都设置成功了,就可以正常上网了。
一、正确连接tplink路由器
首先,需要先检查下你这台tplink路由器的连接是否正确,正确的连接方式如下:
1、tplink路由器中的WAN接口,需要用网线连接到猫的网口;如果你家宽带没有用到猫,则需要把入户的宽带网线,插在tplink路由器的WAN接口。
2、家里的电脑,需要用网线,连接到tplink路由器1、2、3、4接口中任意一个。
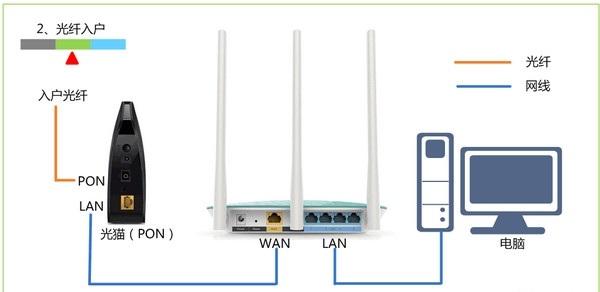

先正确连接tplink路由器
二、设置电脑IP地址
用电脑设置tplink路由器的时候,需要把电脑中的IP地址设置成自动获得,如下图所示。
不会设置的朋友,请点击阅读下面的文章:
电脑自动获得IP地址设置方法
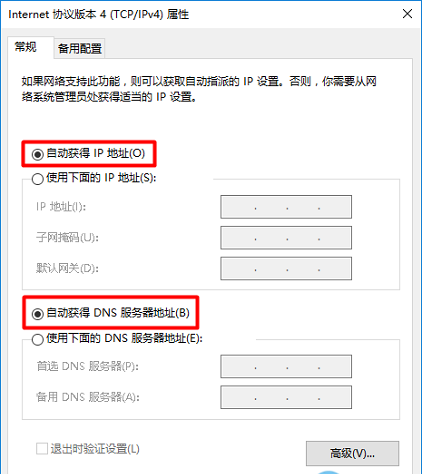

接着把电脑IP地址设置成自动获得
三、重新设置tplink上网
1、查看tplink设置网址
目前tplink路由器的设置网址有2种,分别是:192.168.1.1、tplogin.cn。所以,开始设置之前,需要先确定下你自己这台tplink路由器的设置网址到底是多少?
怎么知道自己tplink的设置网址信息呢?这个也很简单,在这台tplink路由器底部标签中可以查看到,如下图所示。
艾薇百科这台tplink路由器的设置网址是:tplogin.cn


查看tplink路由器的设置网址
2、打开设置页面
打开电脑中的浏览器,在浏览器显示网址的区域,输入tplink的设置网址,就可以打开设置页面了。
艾薇百科就在自己电脑浏览器中输入tplogin.cn,就能打开设置页面了。然后根据页面的提示,先给这台tplink路由器设置一个“管理员密码”,如下图所示。
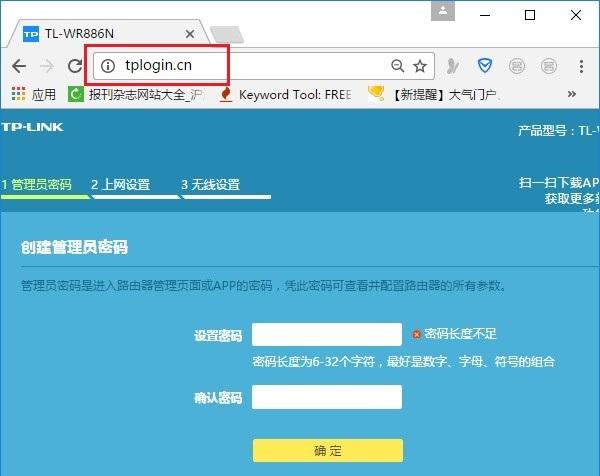

打开tplink的设置页面,并设置一个管理员密码
注意问题:
这里设置的“管理员密码”,就是这台tplink路由器的登录密码。以后再次打开tplogin.cn的时候,就必须要输入刚才设置的“管理员密码”,才能够进入到设置页面的。
所以,请牢记刚才自己设置的“管理员密码”,最好把它记录在一个小便签纸上,并把便签纸贴在路由器机身,这样最保险。
3、设置tplink上网
此时,tplink路由器会自动检测“上网方式”,如果检测到是:宽带拨号上网——>则需要在下方填写你家的:宽带账号、宽带密码,如下图所示。
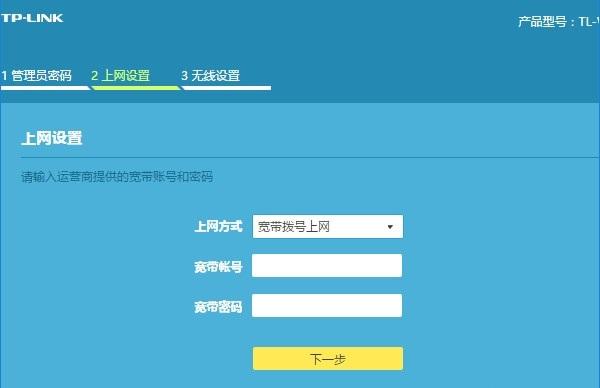

重新设置tplink上网
如果tplink检测到“上网方式”是:自动获得IP地址,则直接点击“下一步”就可以了,不用其它的设置。
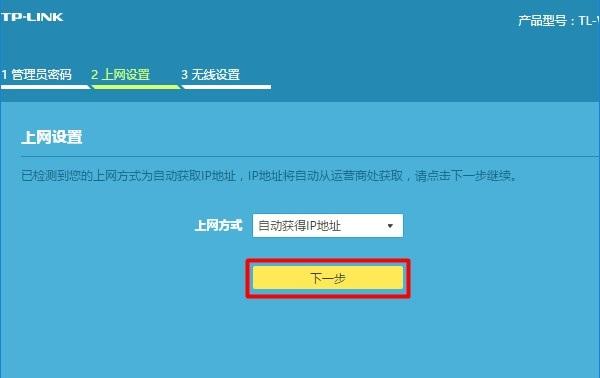

重新设置tplink上网
注意问题:
据统计,70%以上的用户,都是因为在这里把宽带账号、宽带密码填写错了,才导致的设置后不能上网的问题出现。
艾薇百科建议大家拨打宽带客服电话,找客服MM帮你查询、核实下宽带账号、宽带密码信息;毕竟打一个电话,也就2-3分钟的事情。
4、设置无线名称和密码
根据页面的提示,重新设置这台tplink路由器的无线名称、无线密码,如下图所示。
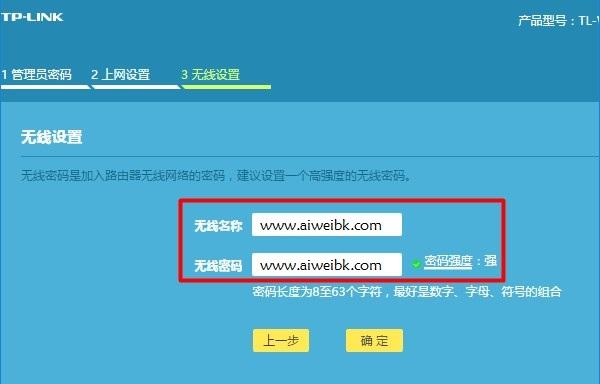

重新设置tplink的无线名称、无线密码
注意问题:
由于目前还有些手机、笔记本电脑、平板电脑等无线设备,不支持中文名称的无线信号。所以,无线名称建议大家不要用中文汉字来设置。
5、设置完成
稍微等待一会儿,路由器会自动应用之前的配置信息。
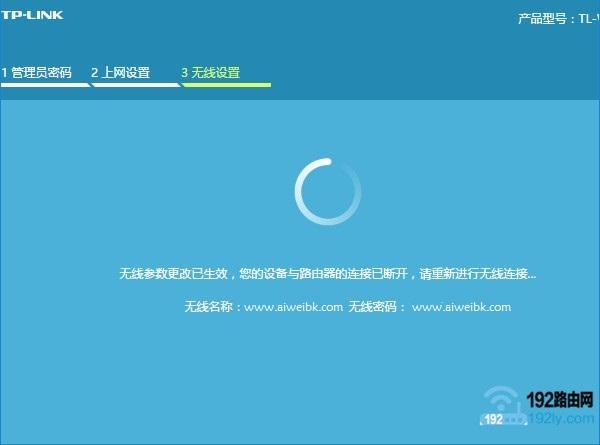

tplink重新设置完成
第四步、检查设置是否成功
1、重新登录到设置页面
重新在浏览器中输入tplogin.cn,打开这台tplink的登录页面——>输入之前设置的“管理员密码”,登录到设置页面。
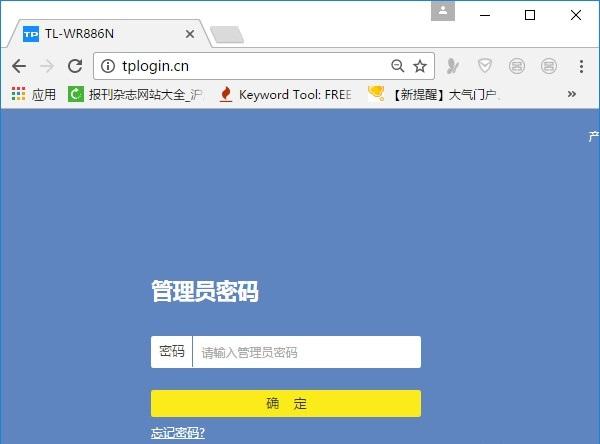

输入管理员密码,重新登录到tplink的设置页面
2、查看联网状态
在tplink路由器设置页面的左下角,有一个“网络状态”的选项,如果该选项上有一个绿色的√,说明这台tplink路由器设置成功,现在可以正常上网了。
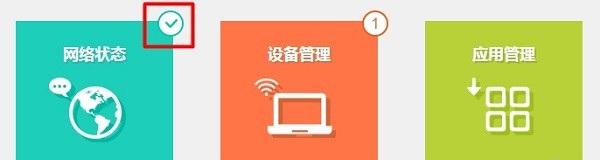

检查tplink重新设置上网是否成功
也可以点击“路由器设置”——>“上网设置”——>如果右侧界面中显示:WAN口网络已连接,如下图所示。也可以确定这台tplink路由器上网设置成功,可以正常上网了。
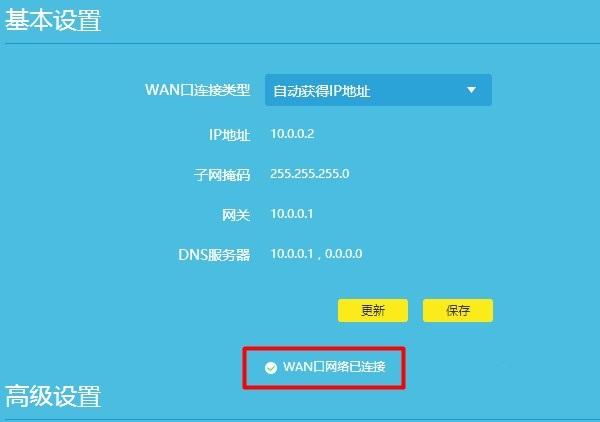

检查tplink重新设置上网是否成功
好了,以上就是tplink恢复出厂设置后上网了的解决办法,其实非常的简单,就是重新设置这台tplink上网、重新设置一个无线名称和密码就可以了。
以上教程由“WiFi之家网”整理收藏!
原创文章,作者:tplink路由器,如若转载,请注明出处:https://www.224m.com/205036.html

