0.1:背景众所周知小米路由器的前几代都是渣渣,现在手中这台小米路由器3c也是几年前买的,当时只要¥99,就放到了卧室做个旁路由用,因为本人家境贫寒,所以全屋就用了两个路由器,主路由也是99包邮的tp-link wr886n,在客厅(即全屋左上部分)而3c则是放在主卧(即全屋右下部分),双路由皆为原生系统最新版,基本可以实现我家仅仅175平方米寒舍的全屋覆盖,毕竟右上角和左下角去的时间较少,而且基本用不着Wi-Fi,前段时间手痒痒了,想玩玩刷路由,但网上又没有教程,只好自己动手丰衣足食,第一感觉是tp-link应该比较难刷,所以选择了刷小米的。
0.2:准备0.2.1:工具:一台带有网口的电脑,vmware虚拟机(可有可无,15版本的序列号已放在一起),Ubuntu镜像(系统随意),winscp安装包,小米路由器3c开发版bin(虚拟机安装包及所需固件文件将在文末提供),网线(应该不用说吧?没特别准备直接从路由器上拔下来不就好了)0.2.2:路由器设置必须改为路由模式

1.1:路由器端操作:将路由器更新(降级)至开发版系统,小米3c目前官网上是没有开发版系统只有稳定版的,所以请到文末下载本人提供的小米3c开发版固件,进入后台(192.168.31.1)刷入,因为是小米原生系统所以这里用不着过多介绍讲解,慢慢等待重启。
1.2:Windows端(可以打开浏览器的系统都可以,甚至是手机)操作:1.2.1:打开路由器管理页面,上面地址栏中可以看见有一个stok值,你的地址应该长这样:“192.168.31.1/cgi-bin/luci/;stok=xxxxxxxxxx/web/home#router” 其中xxxxxxxxxx就是stok值(如果没有说明你没有刷成开发版),有手机的拿手机拍下来,没手机的好记性不如烂笔头,拿纸笔记下来(毕竟我相信你背也背不下来…..)1.2.2:安装Ubuntu系统:Windows10的可以用自带的安装子系统,Windows7的可以安装vmware虚拟机,win10要方便多了。安装教程应该不用写了吧?!(注意:虚拟机需要将网络设置为桥接模式,即让ip为192.168.31.xxx)
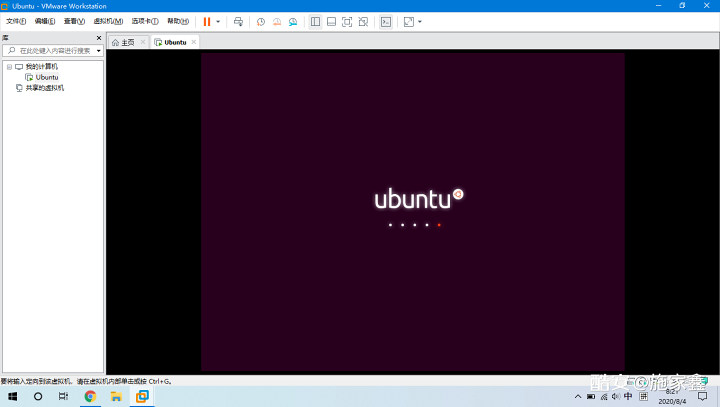

VMware虚拟机安装Ubuntu系统
1.2.3:和你的Windows端告个别,待会儿的操作大多在Linux端…..
1.3:Linux端操作(重难点!!!)1.3.1:切换为中国的源:打开终端1.3.1.1:备份源:sudo cp /etc/apt/sources.list /etc/apt/sources.list.bak1.3.1.2:编辑源:sudo vi /etc/apt/sources.list 进入后按两下d就会删除一行,我们要删光所有就直接长按d,接下去到网络上找到最新的国内源(如清华源等),复制,到终端中按下i键进入编辑模式,右键粘贴,确认无误后按下esc 输入:wq即可。1.3.1.2.1:tips:我相信很多新手第一次接触Linux难免都会和我一样手忙脚乱,可能会在源这里搞错,这时1.3.1.1的用处就出现了,如果感觉自己搞错了,就输入sudo cp /etc/apt/sources.list.bak /etc/apt/sources.list 将备份的源重新导回之后再次尝试即可1.3.1.3:更新源:输入 sudo apt update耐心等待完成即可1.3.2:在Linux中安装python:依次输入sudo apt-get install python3.6回车sudo apt-get install python3-pip回车等待完成1.3.3:将代码拉下来:wget ht删去这些字tp://totos-s.top:8081/breed/mi/Op删去这些字enWRTInvasion.tar && tar xvf OpenWRTInvasion.tar (删去中文摘自恩山无线论坛)1.3.4:利用漏洞开启talnet:cd OpenWRTInvasionpip3 install -r requirements.txtpython3 remote_command_execution_vulnerability.py接下去会让你输入路由器ip:一般是192.168.31.1,之后输入stok值(即1.2.1记录的)回车等待,若出现“talnet 192.168.31.1”即为成功。
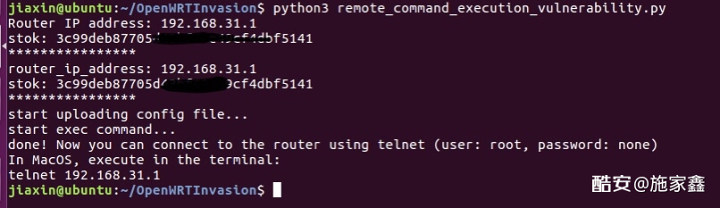

显示telnet 192.168.31.1即为成功
1.3.5:输入talnet 192.168.31.1 提示你输入用户名和密码,用户名是root密码没有直接回车
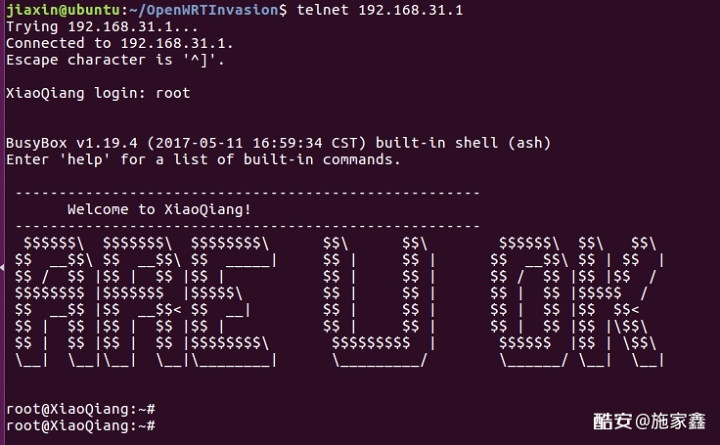

进入telnet
1.3.6:重要重要!!!备份eeprom:dd if=/dev/mtd3 of=/tmp/eeprom.bin 重要重要!!!若此处没有备份则可能会导致之后无线功能严重抽风!!!1.3.7:获取breed:cd /tmp &&; wget ht删去这些字tp://totos-s.top:8081/breed/breed-mt7688-reset38.bin && mv breed-mt7688-reset38.bin breed.bin(删去中文)


获取到breed
1.4:再次回到久违的Windows系统中:1.4.1:安装winscp1.4.2:按照下图登陆
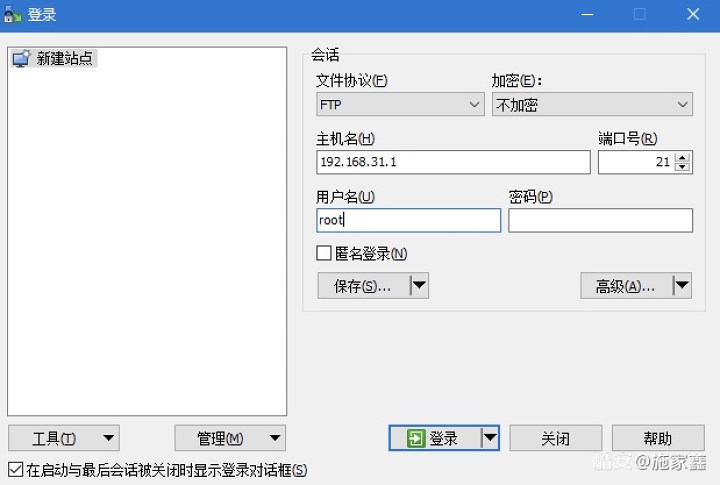

密码为空
1.4.3:在右边找到tmp文件夹,点进去复制eeprom.bin到本地
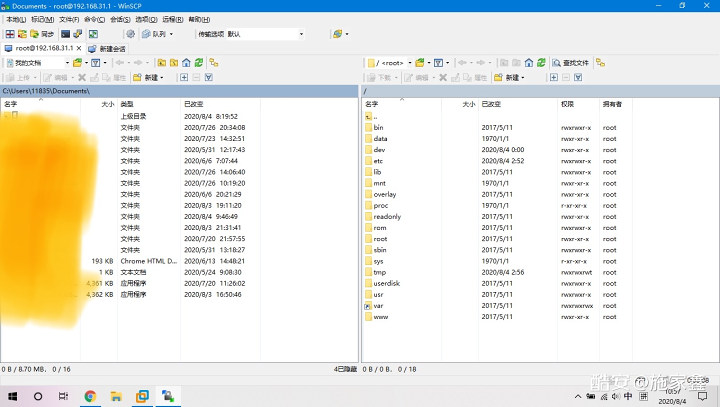

一定要复制!!!
1.5:又一次来到Linux系统中:1.5.1:刷breed:在1.3.7中已经将breed下载至本地,刷入mtd write breed.bin Bootloader等待完成
1.6:breed刷入完成
2.1:进入breed刷eeprom文件将路由器的wan口和电脑网口相连接,拔下路由器电源,按住路由器上reset键,同时插入电源,待路由器四个网口连续闪烁四次即可放开,电脑浏览器中输入192.168.1.1可以看到breed界面。在固件更新中找到eeprom选项右侧的“选择”控件,找到在1.4.3中复制的eeprom.bin文件,进行刷入。
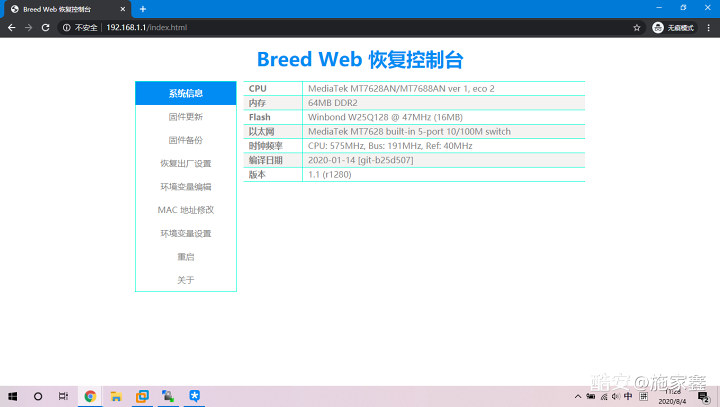

小米路由器3c成功进入breed界面
3.1:现在大家都已经成功地刷入了breed了,最困难的部分已经解决,之后就不是什么大难点了,具体刷固件教程以及固件编译教程将在下一图文中发布,下一期争取在两周内肝完,不是flag(bushi),各位先留个关注如何?
4.1:刷机过程中的一些提醒:4.1.1:在第一次输入带有sudo的Linux终端命令会提示让你输入用户名和密码,放心输入就可以,密码是没有回显的4.1.2:各位要做好变砖的心理准备,虽说几率不大,但也是有可能的,变砖了别找我,怕的人就别折腾了4.1.3:刷入breed之后原生系统就无法再次使用,只能用第三方的固件了,小米路由器3c没有usb,咱这篇文章也是为了没有编程器的用户准备的,所以想用原生系统的就别刷了4.1.4:文中已经万分提醒,要备份好eeprom.bin文件,本人捣腾的时候根本不知道这些,所以在刷完之后信号一直抽风,甚至连管理页面都上不去,之后废了九牛二虎之力才搞回来,以我为错误示范,各位小伙伴要注意了!!!!
下期结果预告:原本双路由能覆盖大部分房间,在刷完padavan之后单路由可以完美覆盖我这家境贫寒的175平方米的寒舍。
Ps:本人是一名家境贫寒的准初二学生,百忙中抽空肝出这篇2000字的教程,非常不易,各位小伙伴帮帮我呗?!不用什么点赞收藏转发关注啥的,这一切都不要都不要哈,只要你良心过得去。
以上教程由“WiFi之家网”整理收藏!
原创文章,作者:小米路由器,如若转载,请注明出处:https://www.224m.com/210588.html

