原标题:”192.168.1.253路由器设置(Router模式)”的相关路由192.168.1.1设置教程。来源 – 【WiFi之家网】。

本文介绍了192.168.1.253路由器的安装和Router模式上网的设置方法,192.168.1.253是TP-Link迷你(mini)无线路由器设置界面的登录地址,TP-Link迷你(mini)无线路由器与普通的无线宽带路由器在设置上有所不同;文中用到的192.168.1.253演示路由器为TP-Link TL-WR800N迷你无线路由器。
Router模式介绍
在Router(无线路由)模式下,192.168.1.253路由器就相当于一台普通的无线宽带路由器;需要连接ADSL Modem(猫)、光猫或者宽带运营商提供的入户网线,然后才能配置上网。
适用场所:用户自己办理了宽带业务,宽带运营商提供了宽带帐号和宽带密码的环境下使用。
步骤一:设备连接
请先把ADSL Modem(猫)、光猫或者宽带运营商提供的入户网线与192.168.1.253路由器连接起来,具体连接方式如下图所示:

步骤二:配置电脑IP
配置192.168.1.253路由器之前,需要手动给笔记本电脑上的无线网卡的设置一个192.168.1.X(2<X<252)的IP地址,下面以Windows XP系统为例进行介绍。
1、右击“网上邻居”——>点击“属性”

2、右键点击“无线网络连接”——>选择“属性”(注意是:无线网络连接,而不是本地连接)
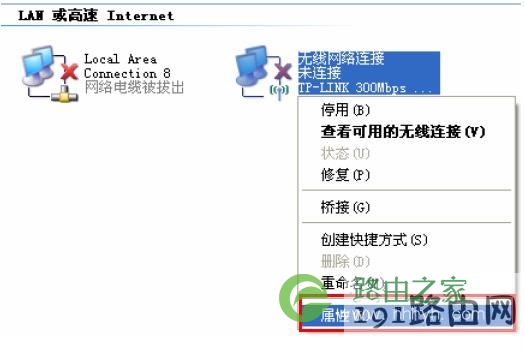
3、鼠标双击“Internet协议(TCP/IP)”

4、在IP地址后输入:192.168.1. ×(×为从2~252之间的任一整数,在此以192.168.1.2为例)——>在子网掩码后输入:255.255.255.0——>点击确定。返回上一个界面,点击确定。PS:默认网关和DNS服务器地址不用配置。
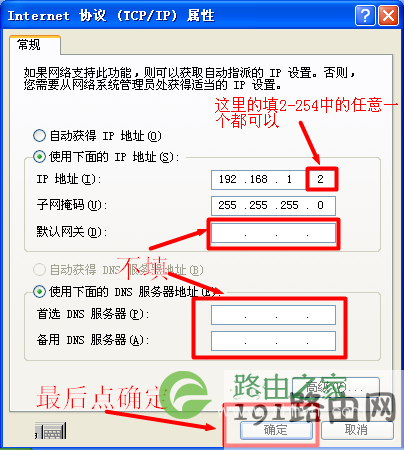
步骤二:无线连接192.168.1.253路由器
1、右键点击“无线网络连接”——>选择“查看可用的无线连接”。

2、找到192.168.1.253路由器的的SSID(无线网络名称),点击连接即可;SSID一般是TP-Link_XXXXXX(XXXXXX是TP-Link迷你路由器MAC地址的后6位,可以在路由器的底部或者说明书上找到MAC地址信息)。
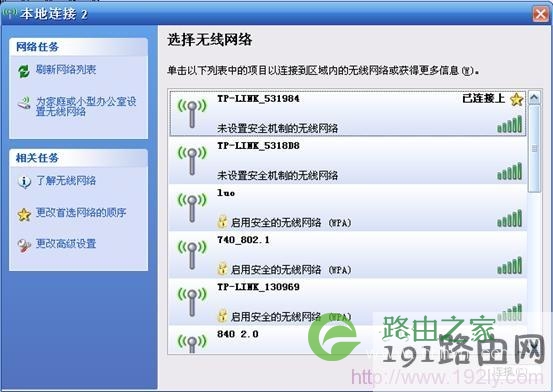
步骤三:配置192.168.1.253路由器
1、登录设置界面:在浏览器的地址栏中输入:192.168.1.253并按下回车键——>输入“用户名”和“密码”(用户名和密码的出厂默认值均为admin)——>单击“确定”按钮。
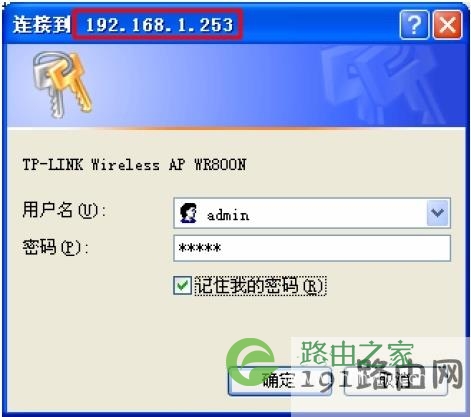
2、运行设置向导:初次设置192.168.1.253路由器时,系统会自动弹出“设置向导”界面;如果没有自动弹出此页面,可以单击页面左侧的“设置向导”菜单来运行。
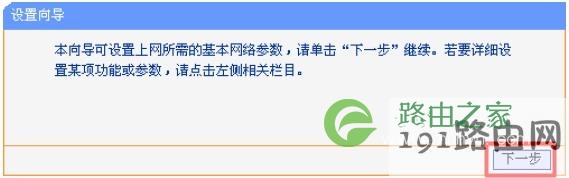
3、选择“Router 无线路由模式”——>点击“下一步”。
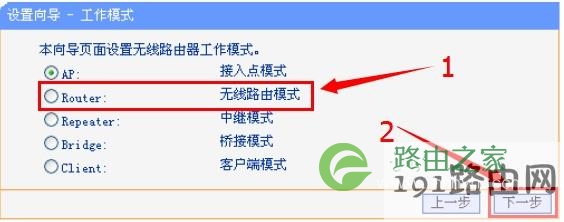
4、设置“SSID”——>选择“WPA-PSK/WPA2-PSK”——>设置“PSK密码”(PSK密码就是无线网络的密码)——>点击“下一步”。
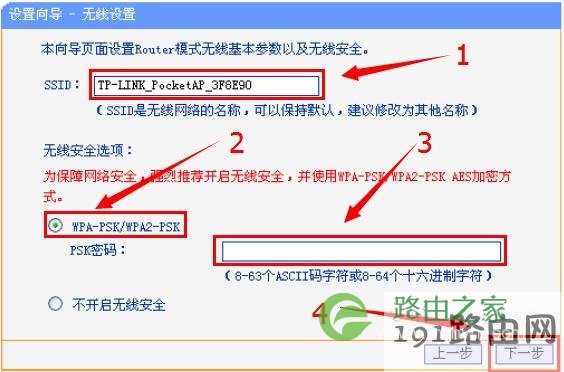
5、选择“PPPOE(ADSL虚拟拨号)”——>“下一步”。
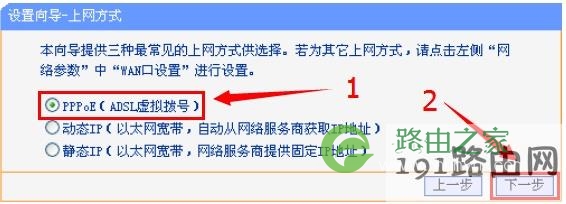
6、填写宽带运营商提供的“上网帐号”和“上网口令”(就是宽带用户名和密码)——>“下一步”。
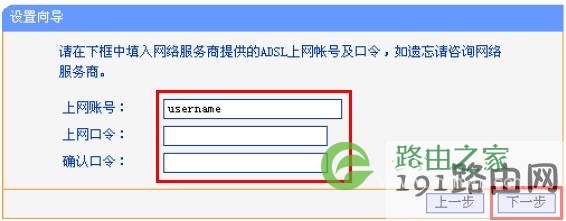
7、点击“重启”,重启后192.168.1.253路由器上的Router模式配置就会生效了。
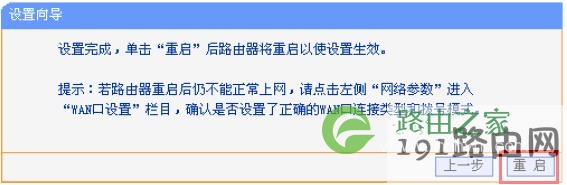
步骤四:再次配置电脑IP
完成上诉的配置后,需要把电脑上的IP地址配置为自动获取,电脑才能够通过192.168.1.253路由器上网的。
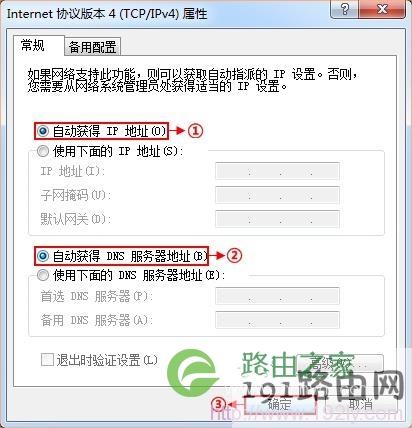
至此,我们就完成了192.168.1.253路由器上的Router无线路由模式的设置,此时192.168.1.253就是一台普通的无线路由器,智能手机、笔记本电脑、平板电脑等无线设备,可以通过无线的方式连接到192.168.1.253路由器上共享上网。
相关文章:
1、192.168.1.253路由器设置(AP模式)
2、192.168.1.253打不开怎么办?
3、TP-Link无线路由器设置好了上不了网
4、怎么限制别人wifi网速
5、TP-Link路由器无线WiFi防蹭网设置
原创文章,作者:路由器,如若转载,请注明出处:https://www.224m.com/22029.html

