详情:
二级路由器通常又叫做:两个路由器串联、两个路由器级联等。指的是两个路由器用网线连接起来,经过一些列的设置,然后两个路由器都可以上网。
在本文中,小编将给大家详细介绍,小米路由器3做二级路由器用的设置方法,详情请按照下面的步骤进行设置。

重要提示:
如果你的小米路由器3已经设置过了,则建议先把它恢复出厂设置,然后再根据下面的方法来操作。
不清楚如何恢复出厂设置的同学,可以阅读下面的教程:
小米路由器3G怎么恢复出厂设置?

小米路由器3
第一步、路由器线路连接
1、请把从第一个路由器LAN口接出来的网线,插在小米路由器3的Internet接口(蓝色);
2、把你的电脑,用网线连接到小米路由器3另外2个接口(白色)中任意一个即可。
PS:如果是用手机来设置,手机需要先连接到路由器的默认wifi信号。
重要提示:
新手同学请注意了,在设置一个无线路由器的时候,不需要电脑、手机可以上网的。
第二步、设置电脑IP地址
各位同学,需要检查下你电脑中的IP地址设置情况,电脑在设置路由器、连接路由器上网的时候,小编建议把IP地址设置成:自动获得,如下图所示。
如果你不清楚自己电脑IP地址的配置情况,请根据下面文章中的方法进行检查、设置。
电脑自动获得ip地址怎么设置?
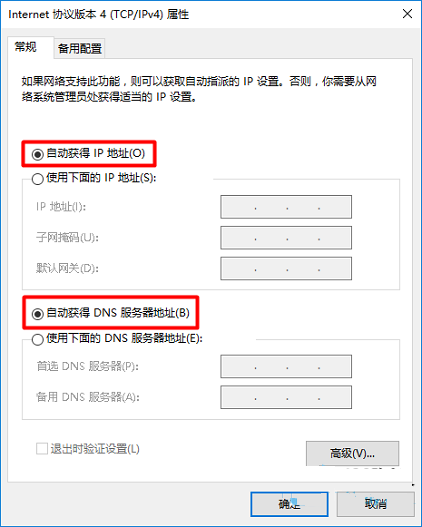
把电脑IP地址设置成 自动获得
第三步、设置二级路由器
1、打开设置界面
在电脑的浏览器中输入:miwifi.com 或者 192.168.31.1 打开设置界面——>然后点击设置界面中的:同意、继续 按钮,如下图所示。

打开设置界面
重要提示:
如果在浏览器中输入:miwifi.com 或者 192.168.31.1 后打不开设置界面。请阅读下面的教程,查看解决办法。
miwifi.com打不开怎么办?
小米路由器设置界面打不开怎么办?
2、设置无线参数
由于此时小米路由器3是作为二级路由器用的,系统检测到的上网方式:动态IP。
而动态IP这种上网方式,不需要设置上网参数,所以会直接进入到设置Wi-Fi名称和密码的界面。
大家根据自己的需要,自定义设置 Wi-Fi名称、Wi-Fi密码 即可,如下图所示。
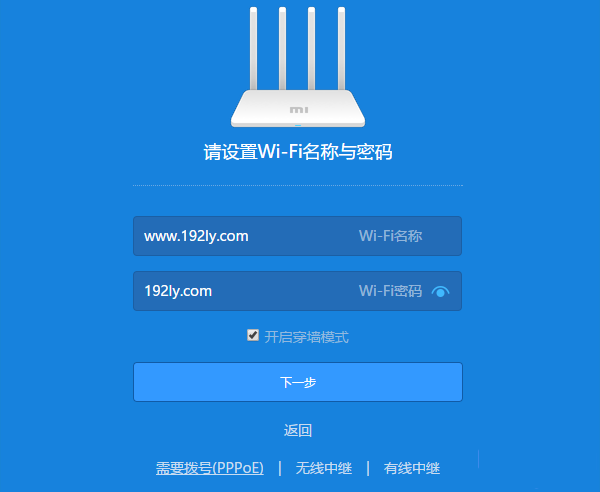
设置Wi-Fi名称和密码
重要提示:
(1)、Wi-Fi名称,如果使用中文,请确保你的手机、笔记本电脑、平板电脑、电视机等无线设备,均支持中文名称的Wi-Fi信号,否则会出现问题。
(2)、Wi-Fi密码,建议用 大写字母+小写字母+数字+符号的组合来设置,并且密码的长度要大于8位。这样设置后,可以最大程度上保证无线网络的安全。
3、设置管理密码
首先,现在路由器的使用位置,然后自己设置一个管理密码,最后点击“完成配置”即可。
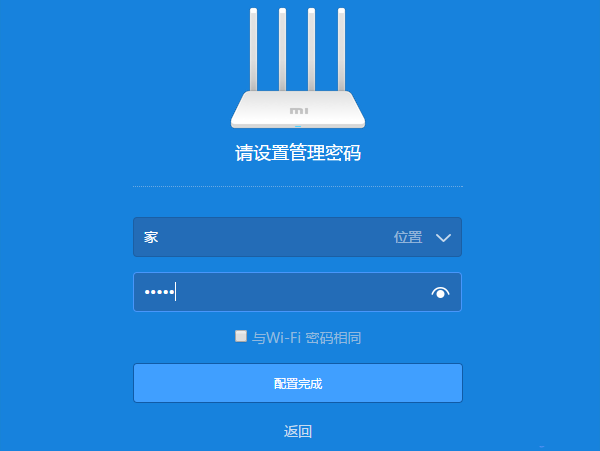
设置管理密码
重要提示:
(1)、管理密码,就是登录密码,以后在浏览器打开设置页面的时候,必须要输入这里设置的管理密码,才可以进入到设置界面。
(2)、你也可以直接勾选:与Wi-Fi密码相同 这个选项,把前面设置的Wi-Fi密码作为管理密码,如下图所示。
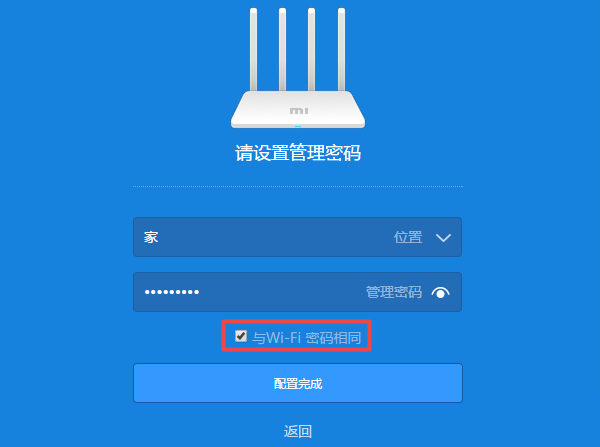
设置管理密码
4、创建双频WiFi
此时,系统会自动创建5G频段的WiFi信号,如下图所示。
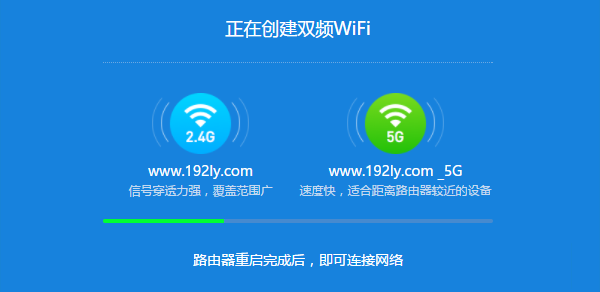
创建双频WiFi
然后系统会自动跳转到,如下图所示的页面;此时,你可以直接关闭这个页面,也可以根据页面中的提示,下载小米路由APP。
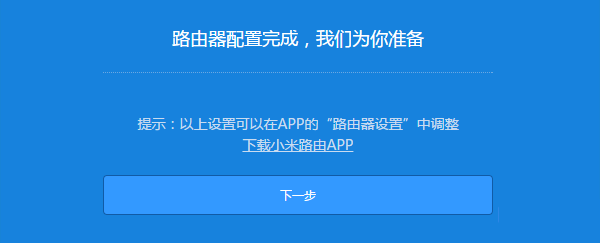
结束设置
第四步、检查设置是否成功
检查的方法很简单,就是让你的电脑用网线连接到小米路由器3的LAN接口;手机、平板电脑等无线终端,连接小米路由器3的Wi-Fi信号。
然后在电脑或者手机的浏览器中,打开任意一个网页,测试下是否可以正常打开?
如果可以正常浏览网页,说明设置成功。
如果不能够浏览网页,说明设置失败。
补充说明:
最后,小编给大家补充一个问题,很多用户在操作的时候,经常会遇到的。
那就是设置二级路由器的时候,如果两个路由器之间的距离比较远的话,连接两个路由器之间的这根网线,一定要选择质量好一点的。
很多小工厂生产的网线,只有4芯,并且胶合松动;这种网线,可能有二三十米的长度时,会出现信号衰减的问题,导致两个路由器之间无法传输数据。
这一点,希望引起大家的重视,因为我遇到至少有10几个用户,是因为网线质量的问题,导致二级路由器配置失败。

网线要选择质量好一点的
以上内容由WiFi之家网整理收藏!
原创文章,作者:路由器,如若转载,请注明出处:https://www.224m.com/227397.html

