详情:
第一步:进入到 原来(主)路由WEB设置页面,并修改 的2处无线配置

从原来(主)路由器 接出 网线,连回到电脑上,保证电脑能上网,再按下面的操作:(本例是以TP-LINK WR842N型号为例,其它参考)
这里是修改原(主)路由器的信道固定,比如8信道,尽量避开1、6、9、11这4个常用信道,以防干扰。
(注意:这里是修改无线加密模式,便于中继兼容好,最好是采用:【认证类型】用“WPA2-PSK”、【加密算法】用“AES”,切记!)
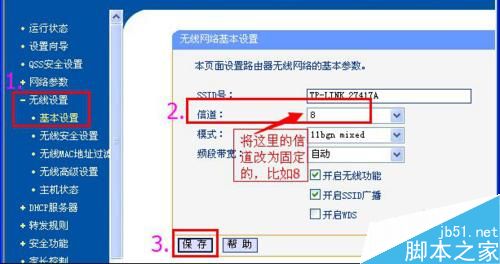
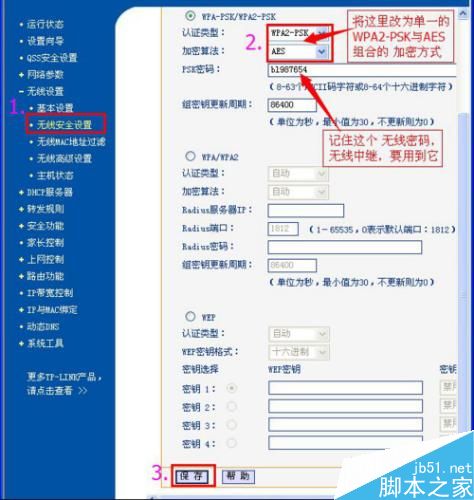
第二步:路由器网线连接、设网卡为“自动获取IP”
1).将接在电脑这一头的网线,拔出来,不用;
2).再准备另1条网线,一头接在路由器的蓝色口(LAN口)上,另一头接在电脑上;
3).具体连接图示如下(第3个图),再接着按下面的继续操作:
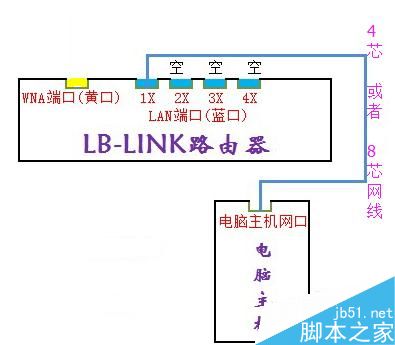
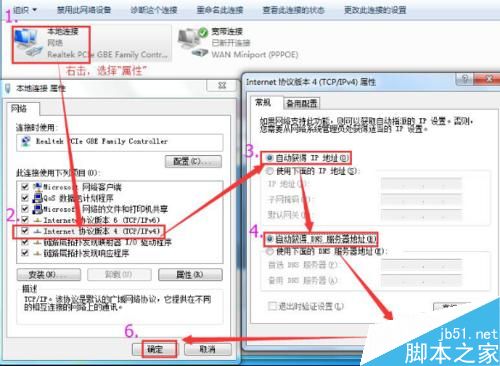
第三步:登录进入B-LINK路由器WEB设置页面(192.168.16.1)
(进这个192.168.16.1之前,必须要先做到第3个图、第4个图中的,这2处任何一个地方没有做到,都将无法登录进入;
特别提示:进这个192.168.16.1页面时,电脑一定是不能上网的状态。)
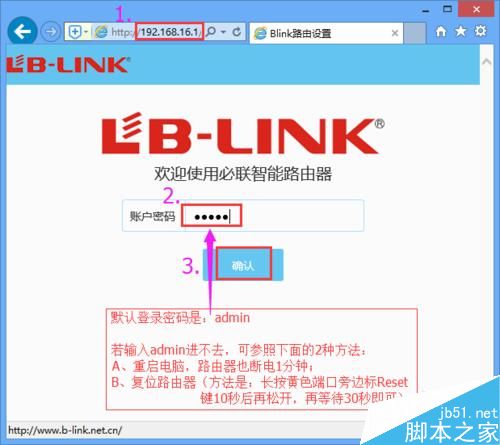
第四步: 配置路由器 无线密码

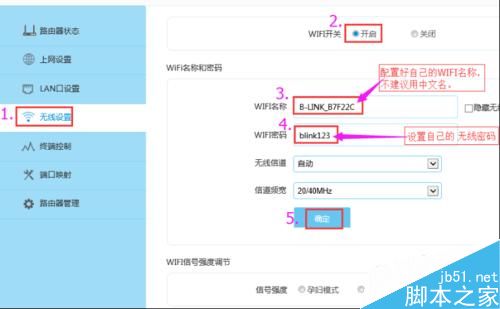
第五步: 配置路由器“无线中继”
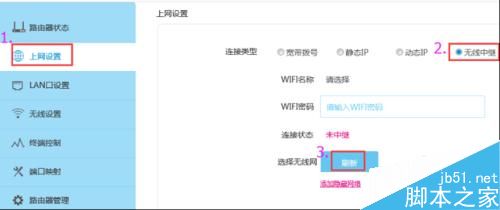
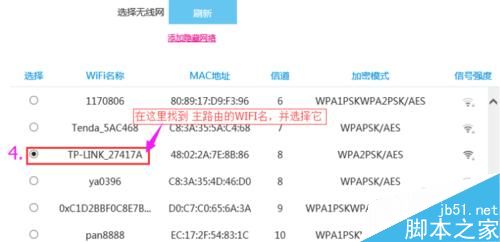
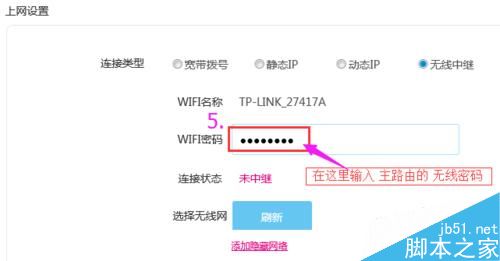
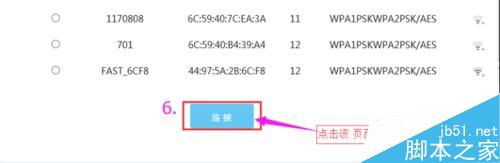
第五步:检验路由器连接状态
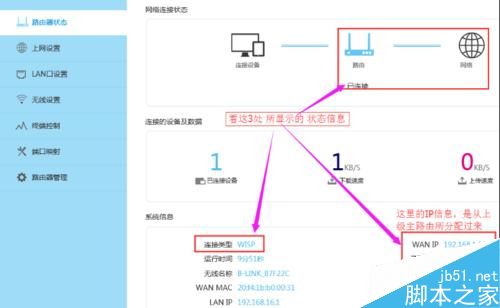
以上就是LB-LINK必联云路由器【无线wisp中继】设置方法图文教程的全部内容了,希望对各位有所帮助。如果各位还有其他方面的问题,或者想要了解最新的资讯,请持续关注WiFi之家网!
以上内容由WiFi之家网整理收藏!
原创文章,作者:路由器,如若转载,请注明出处:https://www.224m.com/227911.html

