原标题:"TL-TR761设置教程【图文】"相关路由器设置经验分享。 – 来源:【WiFi之家网】

TL-TR761支持中国电信UIM卡,可以轻松化3G为Wi-Fi,使智能手机、平板电脑、笔记本/上网本等无线设备得以通过3G共享Wi-Fi。

下面通过文档来详细介绍TL-TR761的共享上网设置方法:
1.安装SIM卡
打开路由器后盖,将电信3G卡放到UIM卡插槽内,同时在设备信息里面可以看到路由器的基本信息,如管理IP,登录路由器的用户名和密码,以及设备的MAC地址等信息,如下图。

2.连接无线信号
装好电池,长按电源键开机,电脑通过无线网卡可以搜索到路由器的SSID(无线信号名称),默认SSID为TL-LINK_3G_XXXXXX(MAC地址后六位),MAC地址可以到路由器的设备信息中查看,然后点击连接,电脑就可以获取到路由器分配的IP地址,如下图。
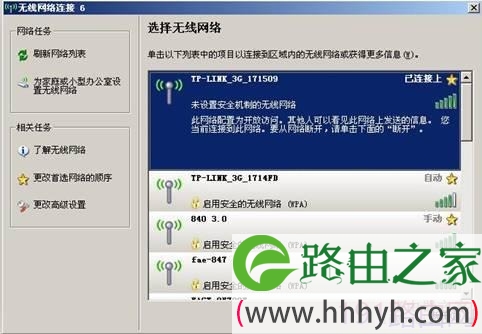

3.登陆路由器管理界面
打开浏览器,在浏览器里面输入192.168.1.1,会弹出输入用户名和密码的对话框,默认为“admin/admin”,可以在步骤一的截图中设备信息中查看。
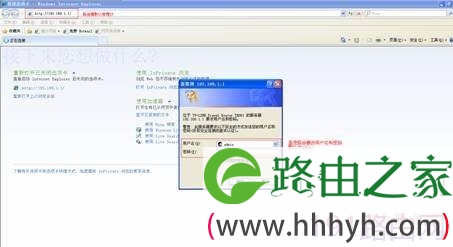
4.快速设置路由器相关参数
进入到管理界面之后,通过设置向导来设置路由器的基本参数,路由器默认的拨号方式为“自动连接”,此时您登陆到管理界面之后,就会看到路由器已经拨号成功,在连接状态中已经有参数,但是此时路由器无线是没有加密的,为了防止被别人蹭网,请您通过设置向导来设置路由器的基本参数,点击设置向导,如下图:
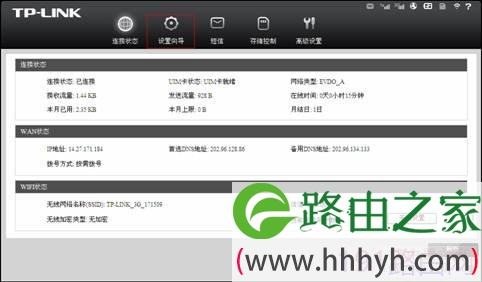
点击下一步
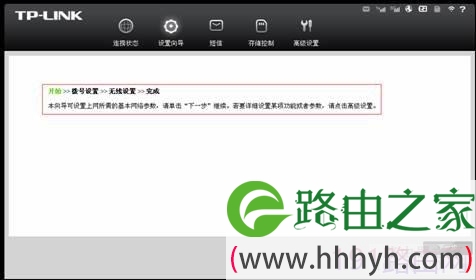
设置拨号参数,如下图,请保持默认参数(如果您的拨号参数需要重新设置,请联系中国电信确认您的拨号号码以及用户名和密码),再点击下一步:

点击下一步,设置无线参数,默认SSID为TL-LINK_3G_XXXXXX(MAC地址后六位,密码为空)
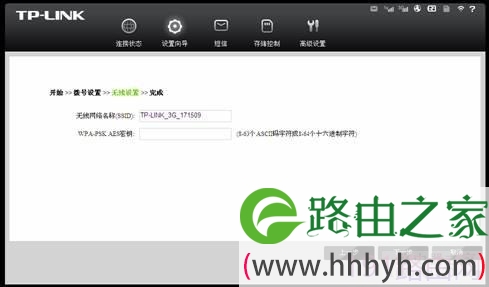
此时为了方便找到路由器的无线信号以及防止别人蹭网,将SSID修改为TL-LINK_3G_761,密码为00000000(这里也可以设置为您自己熟悉的无线名称和无线密码,设置无线名称时最好不要使用汉字)。
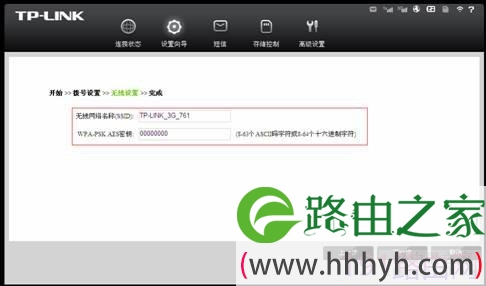
点击下一步,如下图:
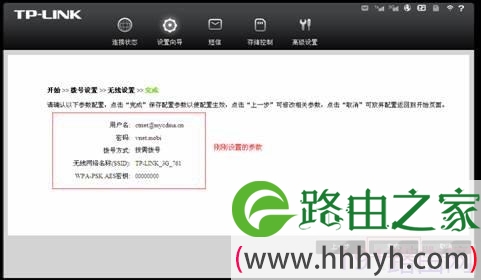
在此界面可以看到刚刚设置好的路由器参数,确认无误之后,点击完成,路由器将自动重启。
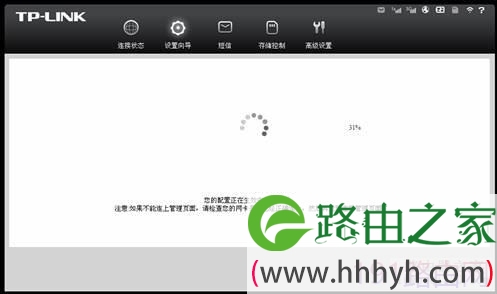
5.再次连接路由器无线信号
由于刚刚已经修改了路由器的网络名称(已经修改为TL-LINK_3G_761)和密码(00000000),所以必须重新搜索路由器信号,输入密码连接,如下图:
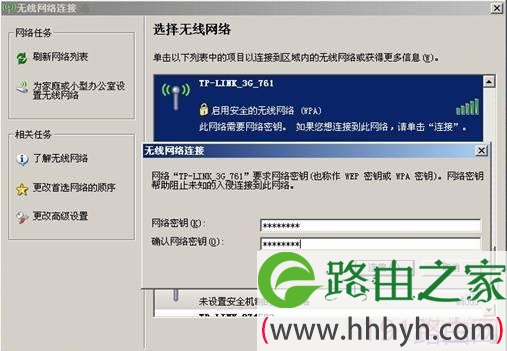
现在电脑已经可以上网,如下图,可以打开TP-LINK官网:www.tp-link.com.cn
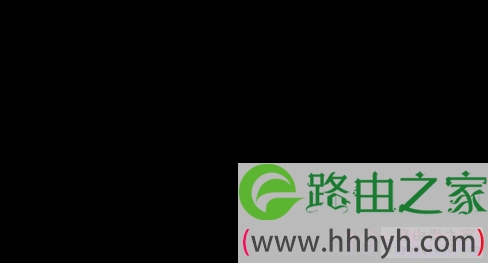
6.查看路由器参数
登陆192.168.1.1,查看“连接状态”界面信息,以下是相关信息的说明。
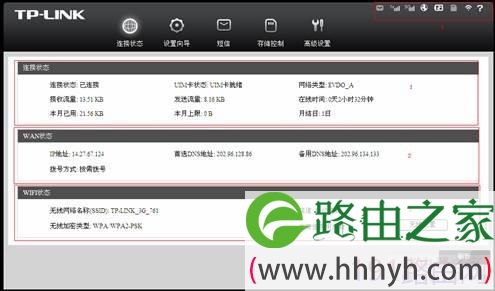
对应图中的1、2、3、4部分说明如下:
1.连接状态
连接状态:当前的联网状态,此处已连接
UIM卡状态:显示当前UIM卡状态,当前正常
网络类型:当前连入网络的类型,当前连接的为3G网络
接收流量和发送流量:表示本次连接的流量统计,每次断网之后会重新计算。
在线时间:本次上网的时间
本月已用:本月使用的流量
本月上限:设置的UIM卡本月可以使的套餐流量
月结日:套餐结算日
2.WAN状态
路由器连接到网络中所获取到的IP地址、DNS和拨号方式等信息。
3.WIFI状态
显示路由器的无线网络名称,信道,无线加密类型和当前有多少无线终端连接到路由器的信息。
4.第四部分图标信息
依次是短信提示(有未读短信时会点亮),网络信号,流量状态(连接到网络会点亮),SD卡状态图标(插入Micro SD卡之后图标会点亮),WIFI图标和帮助选项,点击“?”就可以打开路由器帮助界面。
原创文章,作者:路由器设置,如若转载,请注明出处:https://www.224m.com/23947.html

