原标题:"360安全路由“防蹭网防火墙”怎么设置"相关路由器设置经验分享。 – 来源:【WiFi之家网】

欢迎您来到【大风车大课堂】,本期将会为您带来:360安全路由“防蹭网防火墙”功能介绍和使用方法,本教程为360安全路由通用。
“防蹭网防火墙”功能介绍:
当开启该功能后,所有首次连接360安全路由发出的主2.4GHz WiFi热点和主5GHz WiFi热点(默认为360WiFi开头的SSID)的无线设备(不管功能开启之前有没有连接过路由主WiFi热点),都必须在防蹭网密码认证页面中,输入您设定的问题答案密码后,或者手动认证后,该无线设备才可以正常上网,以达到防蹭网的效果。
大风车温馨提示:
1、防蹭网防火墙功能只对主SSID生效,朋友专享网络和访客摩擦上网功能因为本身只负责上网而没有其他权限,安全性本身就高,所以无需防蹭网再认证了;
2、有部分无线设备(特别是不可视化操作设备,如:摄像机、空调、智能插座插排等)不支持防蹭网的密码认证,需要进入360智能管家APP(3.2.0及以上版本)或路由Web管理页(luyou.360.cn)进行手动认证的操作;
3;虽然防蹭网防火墙功能在APP中叫“WiFi防火墙”、在管理页中叫“防蹭网防火墙”,但它的功能设置基本一致,逻辑相同,请放心使用;
4、不同的APP版本和路由系统固件版本,防蹭网防火墙的设置界面、按钮名称等可能与本教程略有差别,本教程所用的P1路由系统固件版本号是:V2.0.55.49421,智能管家APP版本号是:3.2.5。
一、通过360智能管家APP设置“防蹭网防火墙”功能的方法,以及移动端密码认证、APP手动认证、APP管理已认证设备的操作方法
首先,打开您手机中的“360智能管家”APP客户端。
进入相应路由的管理界面—“实用工具”—“WiFi防火墙”。如下图:
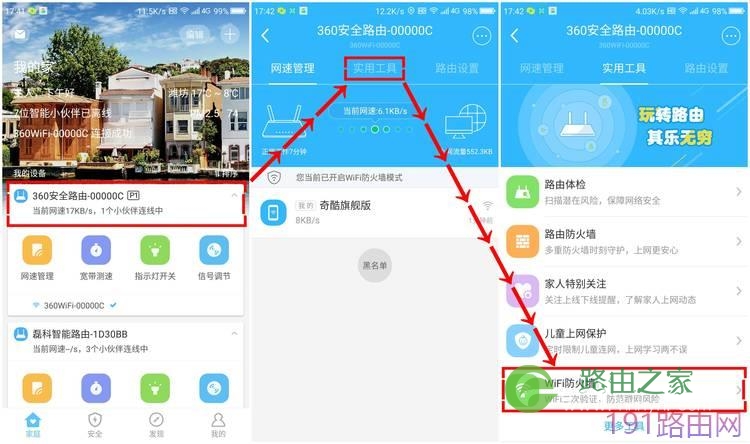
1、开启防蹭网
打开“WiFi防火墙”界面后,点击“立即使用”按钮。如下图:
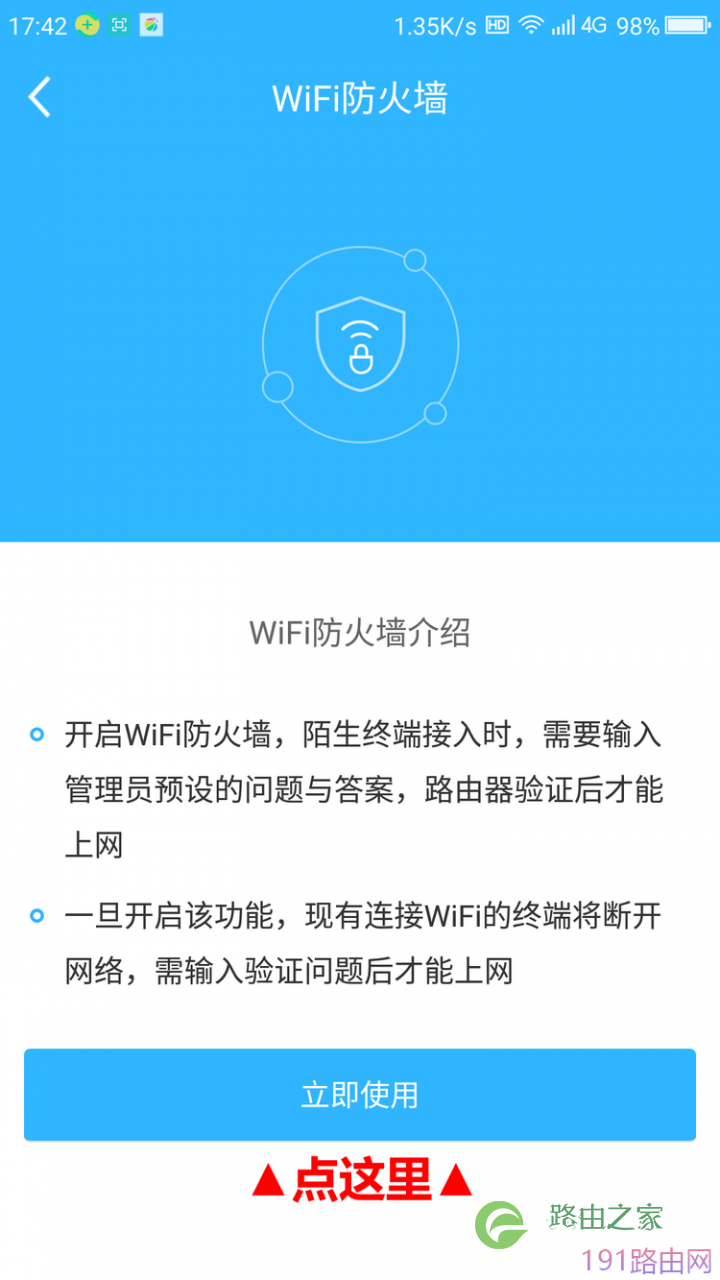
然后,选择“验证问题”,可自定义设置哦。如下图:
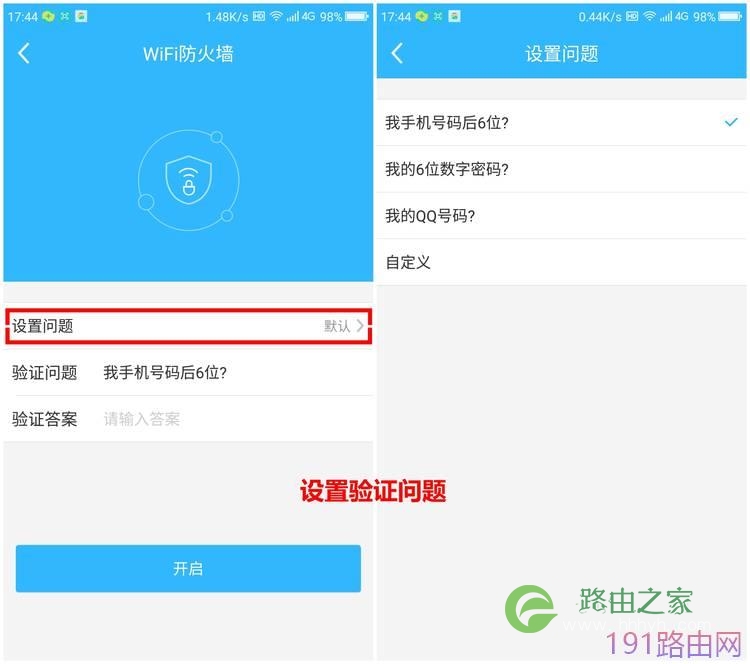
接下来,输入上验证答案之后,点击“开启”按钮,即可对所有连接这台路由主WiFi热点的无线设备生效。如下图:
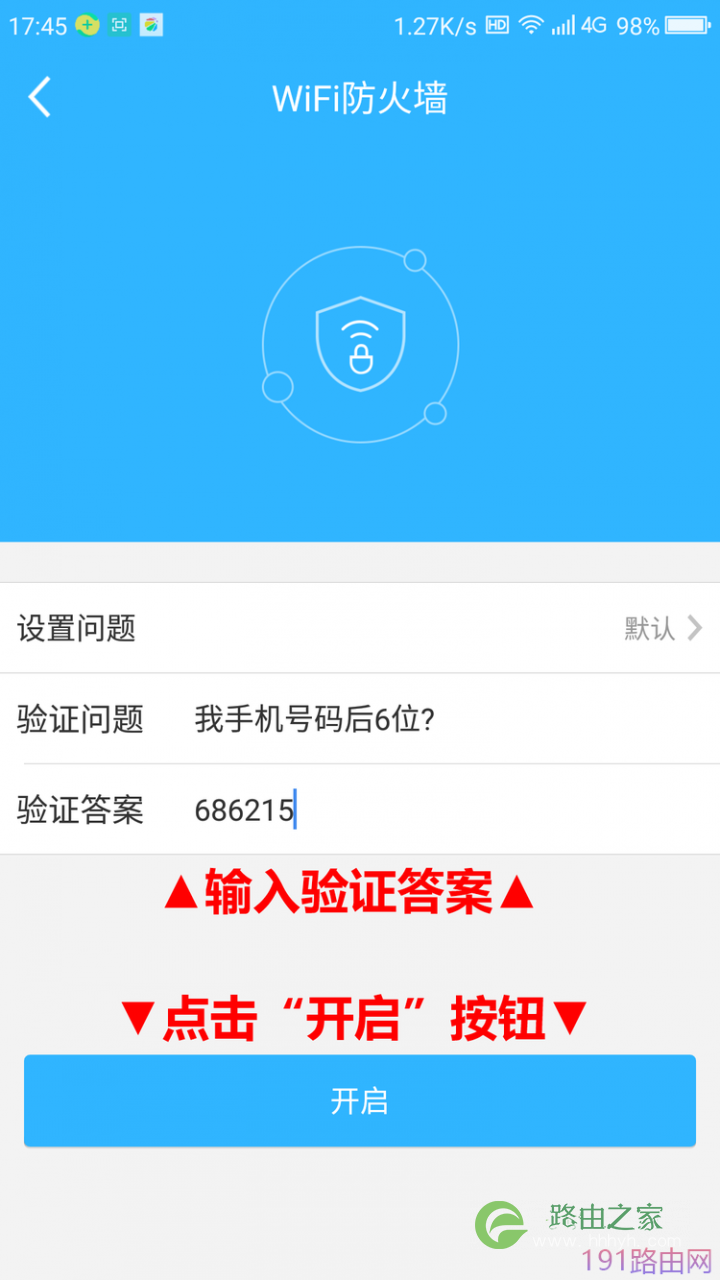
2、移动端密码认证
手机、平板电脑等移动设备连接上路由的主WiFi热点后,部分操作系统的移动设备会自动跳转至防蹭网密码认证页面。
如果不能自动跳转,那就需要您打开浏览器的任一网页,即可打开认证页面。
在密码认证界面中,输入您设置的防蹭网密码保护答案,点击“确认”,该移动设备就可以正常联网啦。如下图:
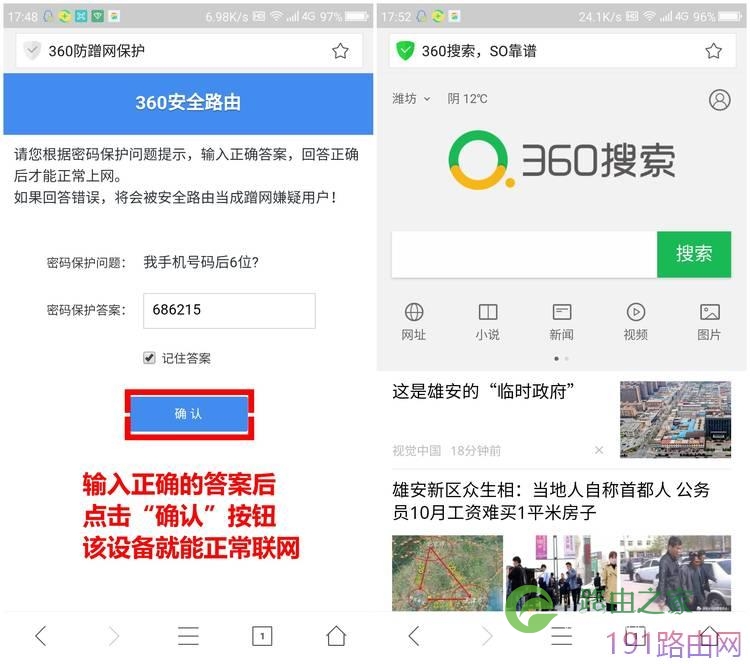
3、APP手动认证
当有新的/未认证过的无线设备连接您路由的主WiFi热点时,打开APP的“WiFi防火墙”—“待认证”界面,您就会发现有需要认证的无线设备。
点击相应设备后面的“手动认证”按钮(如果您不确定这台设备到底是不是自己设备的话,可以点击相应的设备名称,进入到设备详情页核对MAC地址),就可以允许此设备联网了。如下图:
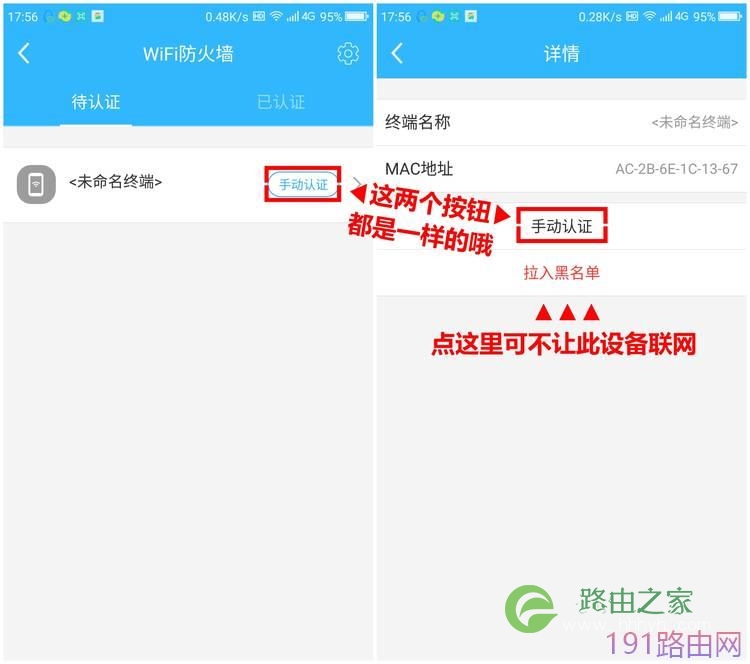
4、APP管理已认证设备
进入APP的“WiFi防火墙”—“已认证”界面,就可以对已认证过的设备进行管理。(在操作前,请仔细核对设备的MAC地址,以避免影响其他设备的正常上网)
目前可以对设备进行“取消认证”(取消后,该设备若要再次连接路由主WiFi热点,需要重新密码认证或手动认证一次,才可正常联网)和“拉入黑名单”(不再让该设备通过路由主WiFi热点联网)的操作。如下图:
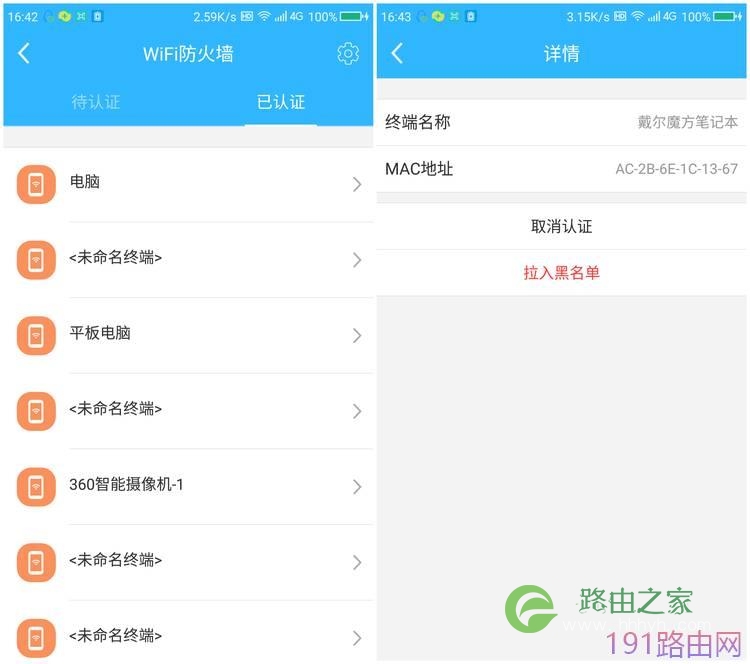
二、通过路由Web管理页设置“防蹭网防火墙”功能的方法,以及PC端密码认证、管理页手动认证、管理页管理已认证设备的操作方法
首先,在浏览器地址栏中输入您安全路由的管理地址(通用地址:luyou.360.cn 或 默认地址:192.168.0.1),然后,输入管理密码(默认为WiFi密码)。
输入管理密码后,点击“登录”按钮。如下图:
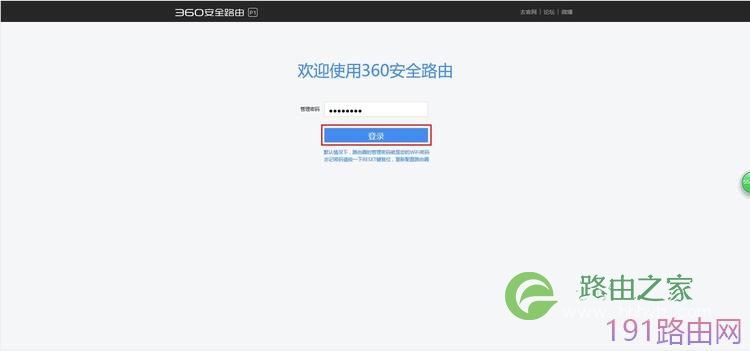
进入到路由Web管理页主界面后,依次点击“功能扩展”—“快捷工具”—“防蹭网防火墙”(P1路由、5G/P2路由的路径),或者是,“路由器设置”—“安全防护”—“防蹭网防火墙”(mini/P0路由的路径)。如下图:

1、开启防蹭网
打开“防蹭网防火墙”设置界面后,点击打开状态开关。如下图:
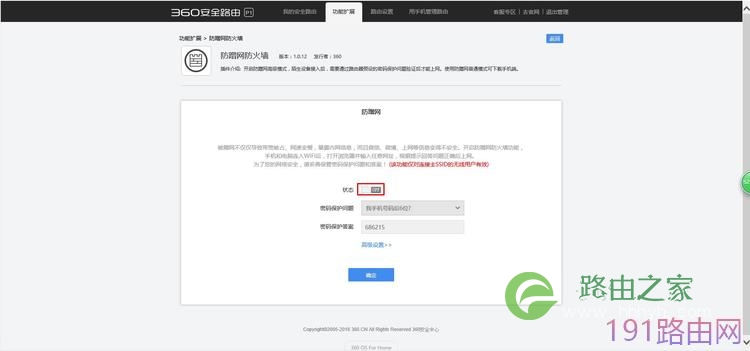
然后,选择“密码保护问题”,可自定义设置问题。如下图:

接下来,输入一组数字,作为防蹭网的“密码保护答案”。如下图:
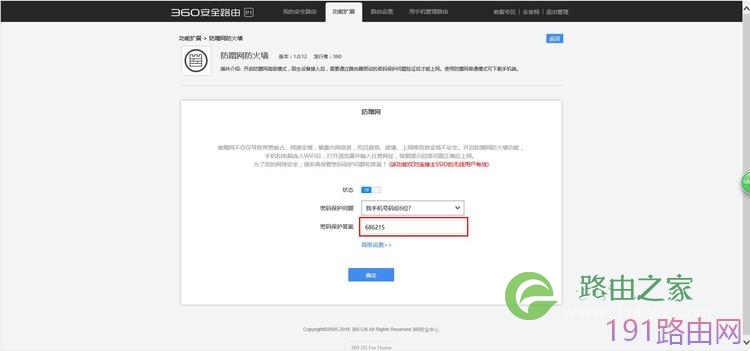
您还可以进行一些高级设置(未认证用户禁止访问路由器 和 未认证用户禁止访问有线电脑)哦。如下图:
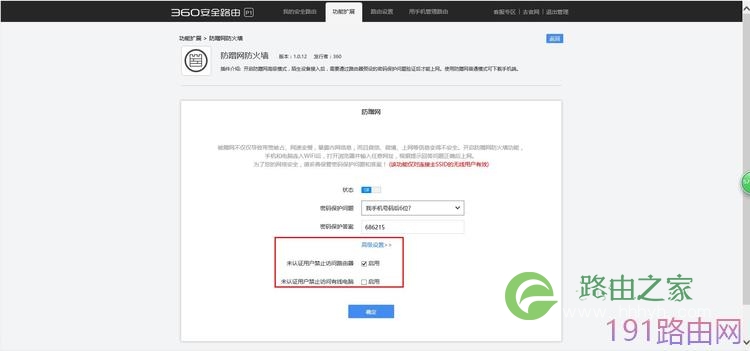
设置完防蹭网的所有信息后,点击“确定”按钮,即可对所有连接这台路由主WiFi热点的无线设备生效。如下图:
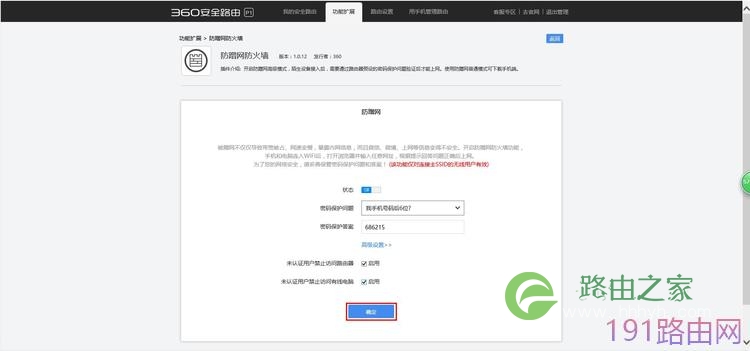
2、PC端密码认证
PC连接上路由的主WiFi热点后,部分操作系统的PC会自动跳转至防蹭网密码认证页面。
如果不能自动跳转,那就需要您打开浏览器的任一网页,即可打开认证页面。
在密码认证界面中,输入您设置的防蹭网密码保护答案,点击“确认”,该PC就能正常上网啦。如下图:
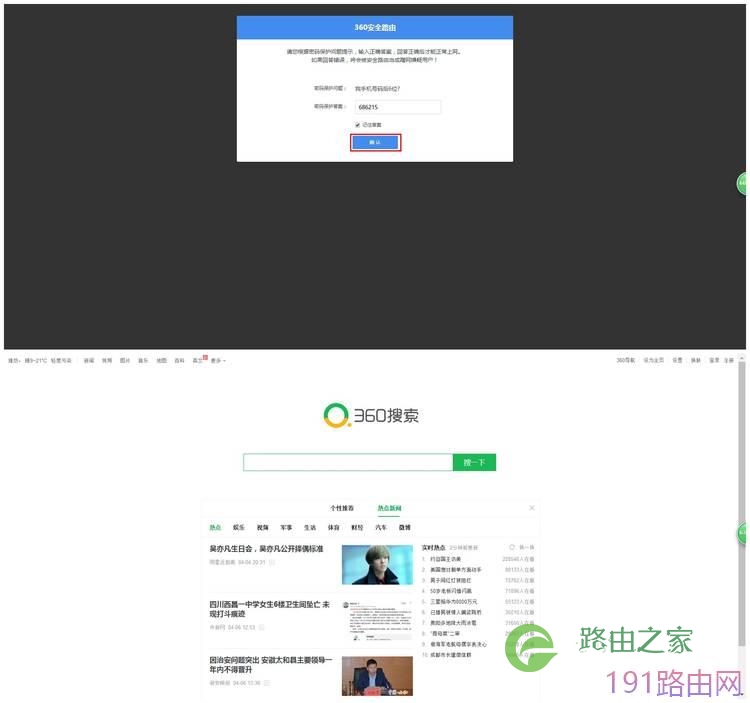
3、管理页手动认证
当有新的/未认证过的无线设备连接您路由的主WiFi热点时,打开管理页的“防蹭网防火墙”—“防蹭网白名单”界面,您就会发现有“未认证”的无线设备。
点击相应设备后面的“认证”按钮,就可以允许此设备联网了。如下图:
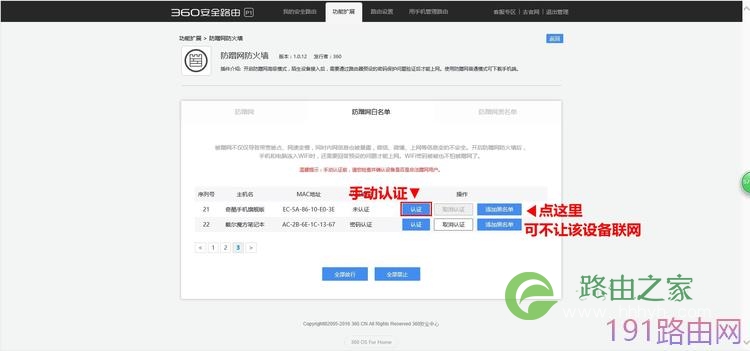
4、管理页管理已认证设备
进入管理页的“防蹭网防火墙”—“防蹭网白名单”界面,就可以对已认证过的设备进行管理。(在操作前,请仔细核对设备的MAC地址,以避免影响其他设备的正常上网)
目前可以对设备进行“取消认证”(1)(取消后,该设备若要再次连接路由主WiFi热点,需要重新密码认证或手动认证一次,才可正常联网)和“添加黑名单”(2)(不再让该设备通过路由主WiFi热点联网)的操作。
另外,管理页还支持“全部放行”(3)和“全部禁止”(4)的操作,可以更便捷管理已认证的设备。如下图:
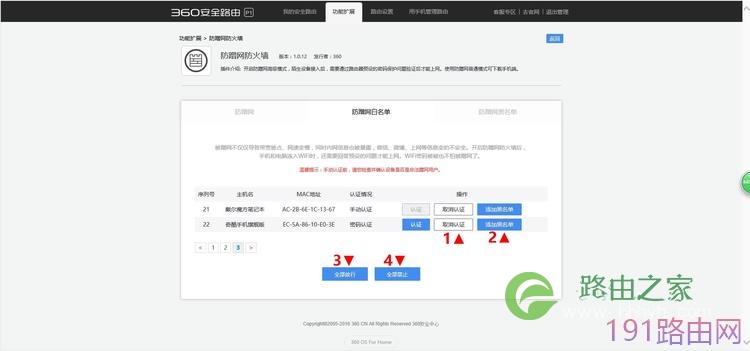
原创文章,作者:路由器设置,如若转载,请注明出处:https://www.224m.com/24475.html

