原标题:”修改宽带密码后怎么重新设置光猫”相关路由器设置经验分享。 – 来源:【WiFi之家网】

如今很多地方的家庭都配备了光纤网络,光纤网络使用的设备是光猫。在连接光猫和路由器的实际工作中,存在很多问题。路由器可分有线路由器和无线路由器。无论有线路由器还是无线路由器,和光猫连接的设置方法均是一样的。下面是【WiFi之家网】给大家整理的一些有关修改宽带密码后重新设置光猫的方法,希望对大家有帮助!
修改宽带密码后重新设置光猫的方法
查看路由器背面的网络接口。
通常路由器一共有5个网线接口。大多数的路由器有一个网线接口的颜色与其他是不同的,这个接口叫做—-WAN接口(仔细看的话一般接口下会标有“WAN”这三个英语字母。)
找到WAN接口后,其他接口分别称为LAN1,LAN2,LAN3,LAN4,(仔细看接口下一般会标有1,2,3,4,这几个数字,如果记不住,最好用带颜色的笔标明1,2,3,4来方便自己识别哪个接口是几号。
一定要认准哪个接口是几号接口。

查看光猫背面接口。
连接光猫和路由器,首先请查看光猫的背面。通常地,光猫已经是运营商的工作人员设置好了的,而我们只需连接上路由器设置即可。之所以要查看光猫的接口,是因为我们之后可能要用到。通常光猫共有四个网络接口,两个语音接口,这四个网络接口中,有一个便是我们需要用到的。稍微认识一下光猫背面的网络接口名称。如果是只有两个网络接口,那么更简单。
查看光猫有两点非常重要:
1.一定要记住光猫背面告知的光猫的IP地址,通常是192.168.1.1。也有少数是192.168.0.1的。其他的另作别论。
2.找到光猫连接到电脑的网口并记住是网口几。

连接 电脑—路由器。
将电脑上的网线取出,另找一根网线,一头接到电脑网口,另一头接到路由器的LAN口,接到LAN口时特别需要注意,光猫连接到电脑用的网口是几号,路由器连接电脑用的LAN网口就不能是几号。例如,第一步骤时我们查看到光猫连接到电脑所用的是网口1,那么这时候接到路由器上的LAN口就不能是LAN1.可以是LAN2,3,4.
连接好电脑和路由器后将路由器通电。这时候不用管WAN口。
然后将路由器通电。
修改电脑的IP地址。
第一步:查看线路通断,最简单而直接的办法便是在电脑上查看电脑右下角的网络连接图标是否正常,如果网络图标上没有红色叉号,说明线路已经连接完毕。即使网络图标上有叹号,也不必在意。
第二步:修改本地连接为自动获取。
XP系统在桌面上找到网上邻居—对着网上邻居点击右键–属性—
对着 本地连接点击右键—属性—再弹出的小框中找到—intenet协议(TCP/IP协议)左键双击—再弹出的小框中选择并点击使用下面的IP地址–自动获得IP地址 以及 自动获得DNS地址。再点击确定-再点击确定 以关闭对话框即可。
WIN7系统用户点击右下角的网络图标-右键—打开网络和共享中心—更改适配器设置,然后按上面方法修改本地IP地址即可。



进入路由器。
进入无线路由器设置界面,我们可以在无线路由器的背面查看到路由器的IP地址。通常,路由器的IP地址是 192.168.0.1 或者是 192.168.1.1 。找到这个IP地址后,我们打开浏览器(最好是IE,即 Internet Explorer),打开浏览器后在地址栏输入你的路由器背面的IP地址。即输入 192.168.0.1或192.168.1.1.
如果弹出的界面需要用户名和密码,路由器背面会附有用户名和密码,输入即可。
现在,我们就正式进入了路由器设置界面。

设置路由器步骤一。
设置路由器,首先要清楚你所使用的光纤。如果你使用的光纤没有配置动态IP地址,那么需要进行和普通路由器一样的设置。
判断是否使用了动态IP地址的简单方法:
就是电脑没有连接路由器之前(也就是光猫直接连接电脑)是否需要用 宽带连接 上网。如果用了 宽带连接 上网,就没有配置动态IP上网。
如果不需要用宽带连接 打开光猫和电脑就上网则配置了动态IP。
移动,联通一般都没有使用动态IP配备。电信光纤有些使用了动态IP配置。或者你完全不清楚有没有配置动态IP地址。那么皆先按照以下方法设置。
(如果你很清楚自己使用的光纤使用了动态IP配置,那么请看本文最后的补充有设置方法)。
首先准备好自己的光纤运营商所给的光纤上网账号和密码。
找到快速设置向导开始设置。
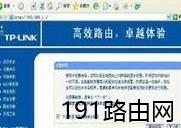

设置路由器步骤二:修改路由器LAN口地址。
在设置完成快速设置后,需要修改路由器LAN口地址。
在前面我们查看了光猫背面的IP地址和路由器背面的IP地址。如果这两个地址本身就是不同的,比如一个是192.168.1.1,一个是192.168.0.1,那么该步骤省略。
如果光猫背面的IP地址和路由器IP地址是一样的,比如同是192.168.1.1.那么该步骤必不可少。否则不能上网。
在路由器界面上找到—网络参数–双击或单击打开—找到 LAN口参数或LAN口地址或是LAN IP地址。
如果光猫的IP地址是192.168.1.1,就把这里路由器的LAN口地址设置为 192.168.0.1。
如果光猫是192.168.0.1,就把这里改为192.168.1.1.
下面还有一行是LAN的子掩网码,修改了LAN口地址后左键单击一下它就自己识别出来了。
记住我们刚才修改后的路由器LAN口地址。
然后确定修改即可。
修改完成后路由器界面会自动弹出,此时或以后如若再需要进入路由器就需要输入修改后的路由器IP地址。
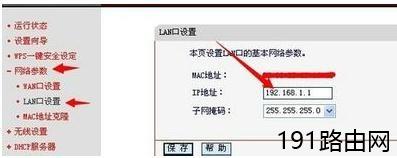
再次修改电脑IP地址。
打开电脑的IP地址设置的小框(方法参见第四步)。
选择 使用下面的IP地址:
IP地址:刚才我们修改后的LAN口地址是192.168.0.1,
这里就填192.168.0. 5-250之间的任意数字。
如果刚才我们修改后的LAN口地址是192.168.1.1,
这里就填192.168.1. 5–250之间的任意数字。
子掩网码:点击一下自动识别。
默认网关:这里填修改后的LAN口地址。
DNS: 这里填修改后的LAN口地址。
备用DNS:不填
完成后确定修改至关闭对话框即可。

连接光猫。
至此,设置全部完成。将刚才从电脑上的网线头插到路由器的WAN口上。稍待,即可正常上网和连接WIFI.
补充1:这个方法彻底解决了光猫连接路由器的问题。如果完成后不能正常上网。那么将路由器和光猫分别断电后待一分钟重新分别插上光猫和路由器的电源,稍带两分钟即可。如果光猫连接了ITV,能上网但ITV不能用,将光猫和ITV机顶盒断电后重插即可。
补充2:如果你是在不清楚光纤是否配置了动态IP的情况下设置的,而完成后不能上网。将设置方法改成配置动态IP的设置方法试一下。这时候进入需要用 修改后的路由器LAN口地址 来进入路由器。
设置方法见下。
如果你很清楚自己使用的光纤使用了动态IP配置。请按照如下设置方法设置。
第二图步骤中,选择 动态IP,完成,即可。

原创文章,作者:路由器设置,如若转载,请注明出处:https://www.224m.com/25618.html

