原标题:"路由器安装设置好后电脑还是不能上网解决办法"关于路由器设置教程分享。 – 来源:【WiFi之家网】 – 编辑:小元。

本文主要介绍了路由器安装好后电脑无法上网的解决办法,一般来说安装无线路由器后电脑不能上网,多半是路由器设置不成功引起的,这时候需要检查路由器的连接和相关设置是否正确;也有一些其它方面的原因引起的,下面本文将进行详细的介绍。
一、宽带故障
请先去掉路由器,让宽带直接电脑电脑,检查电脑能不能上网;如果宽带直接连接电脑,不能够上网,说明多半是宽带线路有问题,请联系你的宽带运营商,进行故障申报。如果宽带直接连接电脑可以上网,说明多半是路由器的连接、设置问题,请阅读后面的内容。
二、路由器连接问题
1、电话线上网:请准备2根较短的网线,一根网线用来连接ADSL Modem(猫)与路由器的WAN接口;另一根网线用来连接路由器上LAN(1/2/3/4)接口中的任意一个与计算机。

电话线接入上网时,路由器的正确连接方式
2、光钎上网:请准备2根网线,一根网线用来连接光猫与路由器的WAN接口;另一根网线用来连接路由器上LAN(1/2/3/4)接口中的任意一个与计算机。

光钎接入上网时,路由器的正确连接方式
3、网线入户上网:请准备1根网线,先把宽带运营商提供的入户网线插在路由器的WAN接口;再把自己准备的网线,一头连接计算机,另一头连接到路由器上LAN(1/2/3/4)接口中的任意一个。

网线入户接入上网时,路由器的正确连接方式
注意问题:
(1)、按照上诉方式完成路由器的安装后,电脑暂时就不能上网了,当路由器完成上网设置后,电脑自动就可以上网了,不需要使用电脑上的“宽带连接”来拨号上网了。
(2)、很多新手用户,经常问到这样连接后,电脑都没网了,怎么设置路由器呢?设置路由器的时候是不需要电脑能够上网的,只要用网线连接电脑与路由器的LAN口就可以设置的,请各位新手用户了解,
(2)、无线路由器安装成功后,设备上的SYS指示灯会闪烁,WAN接口会常亮或者闪烁,1/2/3/4口中与电脑相连的端口常亮或闪烁。如果相应的指示灯未亮或者闪烁,请检查电源是否插上、接口是否连接正确、网线是否有问题。
三、路由器设置问题
1、上网方式选择错误:
在设置路由器的时候,会让用户选择上网方式,一般有:1、让路由器自动选择;2、PPPOE拨号(ADSL拨号、宽带拨号);3、静态IP(固定IP);4、动态IP(自动获得、DHCP)这4种。很多用户不知道自己的宽带是哪一种上网类型,顺便选择一个,从而导致路由器安装后不能上网。下面教大家如何来进行选择
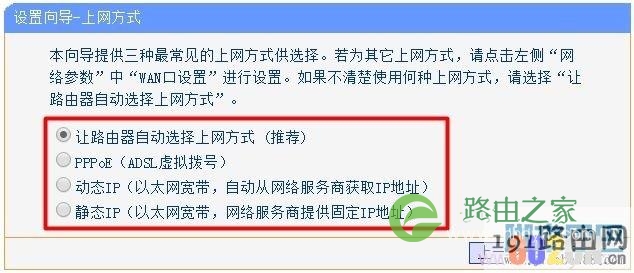
路由器上的几种上网方式
(1)、让路由器自动选择,这个不建议大家选择,因为有时候路由器识别不准确,就会造成不能上网的情况。
(2)、pppoe拨号上网,又叫做ADSL拨号上网、宽带拨号上网。这种上网方式,宽带运营商会分配一个宽带账号、宽带密码给用户;在未使用路由器的情况下,电脑上需要使用“宽带连接”拨号来实现上网;目前国内绝大多数用户办理的宽带,都属于pppoe拨号这种类型。
(3)、动态IP上网,又叫做DHCP上网、自动获取IP上网。这种上网方式,宽带运营商会提供一根入户网线到用户家里,在未使用路由器的情况下,只需要把这根入户网线连接到电脑上,电脑上的IP地址设置为自动获得,电脑就可以实现上网了。
(4)、静态IP上网,又叫做固定IP地址上网。这种上网方式,宽带运营商会提供一根入户网线到用户家里;同时还会提供一个IP地址、子网掩码、网关和DNS服务器地址给用户。在未使用路由器的情况下,只需要把这根入户网线连接到电脑上,并且手动设置电脑上的IP地址,这样电脑才能上网。
大家请根据上面的介绍,正确的选择上网方式;如果阅读上诉内容后,还是不能判断自己宽带属于哪一种,可以致电你的宽带客服,查询你的宽带属于哪一种类型。
2、上网参数设置错误
(1)、选择PPPOE拨号(ADSL拨号、宽带拨号)这种上网方式后,需要用户填写:宽带帐号、宽带密码;很多用户在这里把宽带帐号和密码弄错了,结果导致不能上网。
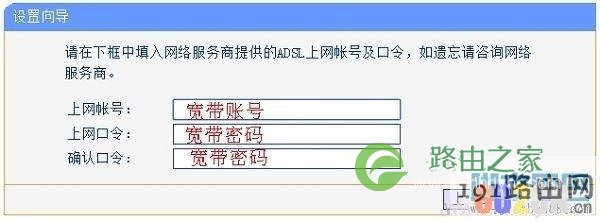
请填写正确的宽带帐号、宽带密码
建议用户打电话给宽带运营商客服,向客服人员查询核对一下宽带帐号、宽带密码。
(2)、选择静态IP(固定IP)上网方式后,需要填写宽带运营商提供的IP地址、子网掩码、网关和DNS服务器地址;这些信息一定要正确,如果不正确也是不能上网的,请大家注意检查。
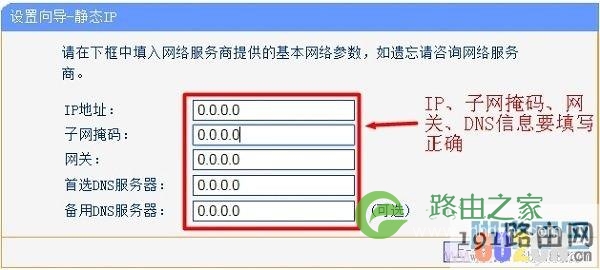
请填写正确的IP地址、子网掩码、网关和DNS
三、宽带运营商限制
部分地区的宽带运营商,会限制用户使用路由器,所以安装路由后电脑不能上网;但是这种情况可以通过路由器上的“MAC地址克隆”功能来解决,具体设置如下图所示:
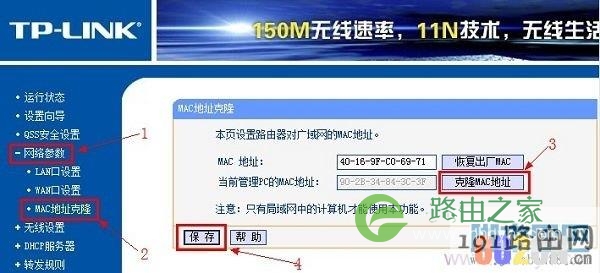
路由器上克隆MAC地址
四、其它原因
1、网线问题
连接路由器WAN口与猫、光猫之间的网线坏了的话,结果肯定也是不能上网的;所以请大家检查更换一下网线,保证所有网线都是可以正常使用的。

更换一更好的网线
2、路由器故障
如果按照上面的方式都操作了,还是不行的话,建议用户换一个路由器试一下。
原创文章,作者:路由器设置,如若转载,请注明出处:https://www.224m.com/26052.html

