原标题:"D-Link路由器怎么限速"的相关路由器设置教程资料分享。- 来源:【WiFi之家网】。

D-link路由器怎么限速呢?很多人可能都很疑惑,下面是【WiFi之家网】小编整理的一些关于D-Link路由器限速的相关资料,供你参考。
D-Link路由器限速的方法一
一共分为4个步骤。步骤如下。
1.打开路由器web管理页。
2.登陆管理员账号
3.选择“流量管理设置”
4.然后,在里面设置Ip段,以及带宽
案例
DHCP设置Ip地址池:192.168.1.100~192.168.1.200
IP地址绑定
A电脑 – 192.168.1.120 – (Mac地址)11.11.11.11.11.11
B电脑 – 192.168.1.125 – (Mac地址)22.22.22.22.22.22
C电脑 – 192.168.1.126 – (Mac地址)33.33.33.33.33.33
注意:案例中的Mac地址是理想的,实际中就自己通过路由器查看其它电脑的Mac地址吧!别绑定错了。
甲宽带的宽带ADSL 2M 。
ADSL 总带宽设置为:3000Mbps (我个人习惯预留一点余地)
IP段分配
192.168.1.110 – 192.168.1.119 ——–预留Ip段,用于手机,平板, 上下行最大带宽设置为 125Kbps,最小 56Kbps
192.168.1.120 – 192.168.1.121 ——–用于A电脑限速。下行[最小带宽:1000Mbps 最大带宽:2000Mbps ] 上行[ 最小带宽:125Mbps 最大带宽:600Mbps ]
192.168.1.124 – 192.168.1.127 ——–用于Bc电脑限速。 下行[最小带宽:100Mbps 最大带宽:1000Mbps] 上行[ 最小带宽:125Mbps 最大带宽:200Mbps]
D-Link路由器限速的方法二
1、进入路由器:打开浏览器-输入192.168.1.1(一般路由器地址是这个)进路由器登录界面。
2、输入正确的用户名和密码进入路由器管理后台。
3、我们要先查看已有的IP和对应在的MAC地址栏。点击左侧的“DHCP服务器”,选择“客户端列表”,记下右边显示的对应的IP和MAC地址,这个一定要记正确。
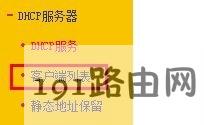
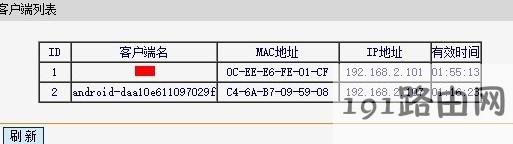
4、再点击左侧的“静态地址分配”链接,在右边点击“添加新条目”按钮。
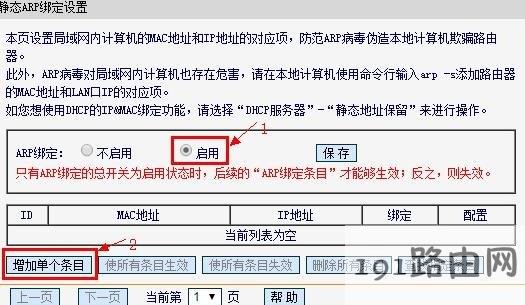
5、在右边输入正确的对应的MAC和IP地址,再将“状态”选择为“生效”,再单击“保存”按钮保存,此步是为了以后网速和流量控制永远无误。
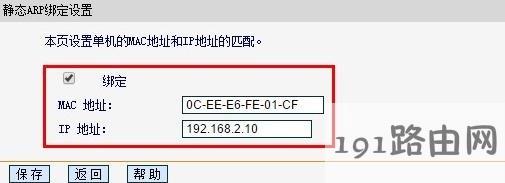
6、重复前面两步,至到添加完成所有的IP。
7、再单击左侧的“IP带宽控制”链接,在右边勾选上“开启IP带宽控制”复选框并在下面选择正确的网速。
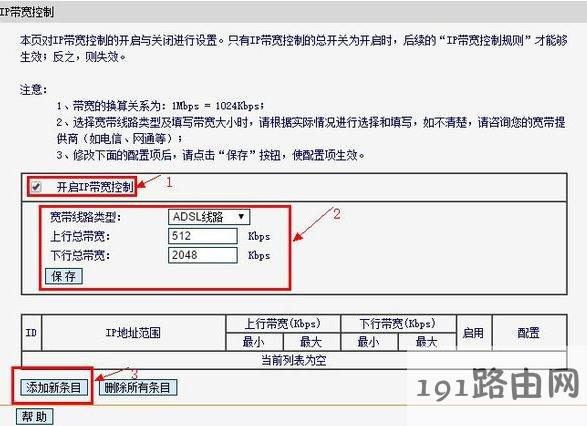
8、再在下面的规则中填写要控制的IP和带宽大小,同时也设置自己的电脑“保证最小带宽”,并且全部选择“启用”,再单击“保存”按钮保存全部的设置即可。
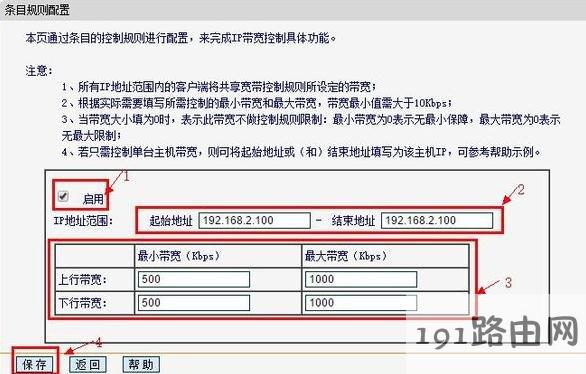
原创文章,作者:路由器设置,如若转载,请注明出处:https://www.224m.com/27403.html

