原标题:"怎么把无线路由器设置成无线交换机?【图】"的相关路由器192.168.1.1登陆页面设置教程资料分享。- 来源:【WiFi之家网】。

问:怎么把无线路由器设置成无线交换机?
我有好几台无线路由器,主路由器已经设置好了可以正常上网。现在想把另一台无线路由器连接到主路由器下面,将其设置成无线交换机。请问应该怎么设置?
答:把无线路由器设置成无线交换机的方法其实比较简单,总结起来需要4个设置步骤:
1、设置wifi名称和密码
2、修改LAN口IP地址
3、关闭DHCP服务器
4、连接到主路由器
步骤一、设置wifi名称和密码
1、先用一根网线连接电脑与无线路由器的LAN接口(1234中任意一个),然后用电脑上浏览器打开设置页面。

先仅让电脑连接到作为交换机的路由器的LAN接口
注意问题:
作为无线交换机的路由器,与主路由器之间暂时不能用网线连接,这一点需要大家注意。
2、然后找到“无线设置”选项,先设置好无线wifi名称、wifi密码。
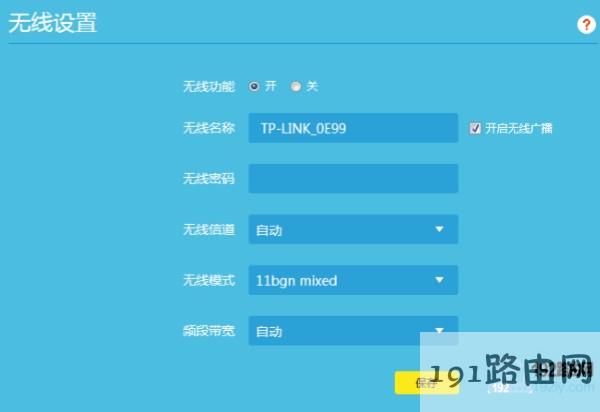
先设置好wifi名称和wifi密码
温馨提示:
(1)、请注意,作为无线交换机的路由器上的wifi名称,不能与路由器上的wifi名称设置成一样。
(2)、不同的无线路由器,设置页面不一样,大家找到“无线设置”选项,就可以设置wifi名称和密码的。所以,在无线路由器的设置页面,注意查找“无线设置”选项。
第二步、修改LAN口IP地址
设置好wifi名称和wifi密码后,找到“LAN口设置”(有的路由器中是“局域网设置”、“内网设置”等选项),然后把LAN口IP地址修改为与主路由器的IP地址在同一个网段,本例修改为:192.168.1.2。
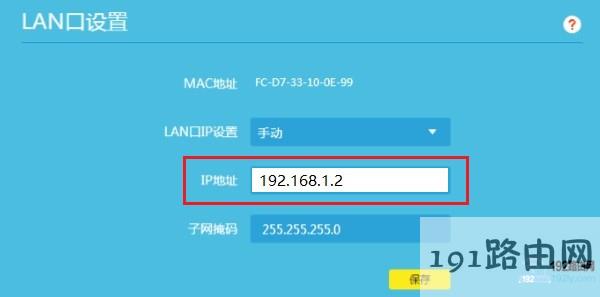
修改无线路由器的LAN口IP地址
修改原则:
如果主路由器的IP地址是:192.168.1.1;则该路由器的LAN口IP地址修改为:192.168.1.2
如果主路由器的IP地址是:192.168.0.1;则该路由器的LAN口IP地址修改为:192.168.0.2
如果主路由器的IP地址是:192.168.2.1;则该路由器的LAN口IP地址修改为:192.168.2.2
如果主路由器的是其它IP地址,按照上面的原则进行修改即可。
重要说明:
修改无线路由器的IP地址后,以后需要使用修改后的IP地址,才能打开这台路由器的设置界面了。本例中需要使用:192.168.1.2这个IP地址,才能重新打开设置页面。
第三步、关闭DHCP服务器
在该无线路由器的设置页面,找到“DHCP服务器”选项,打开后,把DHCP服务器关闭掉,如下图所示。
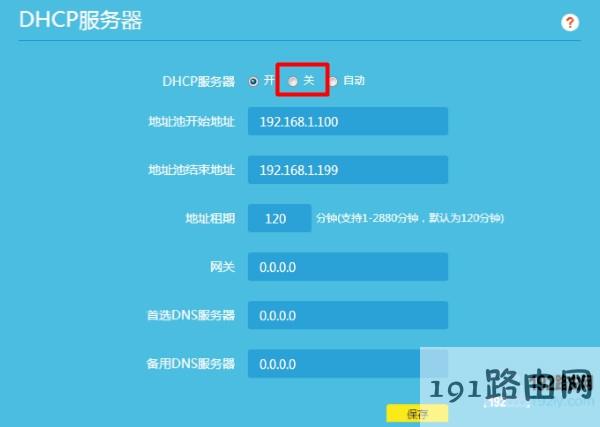
关闭无线路由器的DHCP服务器
重要说明:
不同路由器设置页面不一样,关闭DHCP服务器的界面也会不一样。大家在自己的无线路由器上,找到“DHCP服务器”相关设置选项,就可以进行关闭的,请注意查找。
第四步、连接主路由器
再准备一根网线,一头连接到主路由器的LAN(1234)接口中任意一个,另一头连接到作为无线交换机用的路由器的LAN(1234)中任意一个接口,如下图所示:
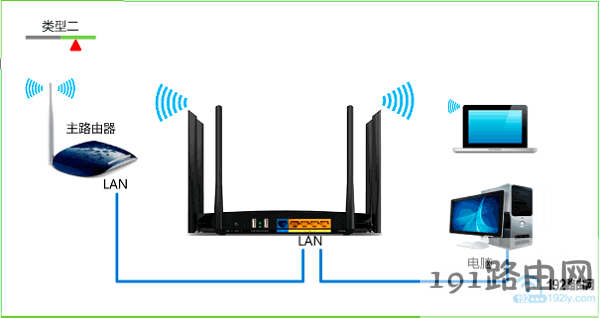
把无线交换机与主路由器连接起来
温馨提示:
无线路由器设置成无线交换机时,这台路由器的WAN接口就没用了,不需要连接的。
相关文章:
TP-Link TL-WDR7500路由器作为交换机的设置方法
TP-Link TL-WR740N路由器作为无线交换机的设置方法
TP-Link TL-WR742N路由器作为无线交换机的设置方法
TP-Link TL-WR842N无线路由器作为无线交换机设置方法
TL-WR882N无线路由器作为无线交换机的设置方法
D-Link无线路由器当交换机用怎么设置?
Netcore磊科无线路由器当交换机用时怎么设置?
原创文章,作者:路由器设置,如若转载,请注明出处:https://www.224m.com/27616.html

