原标题:"怎么限制别人wifi网速【图】"的相关路由器192.168.1.1登陆页面设置教程资料分享。- 来源:【WiFi之家网】。

本文介绍了限制别人wifi网速的设置方法,要实现限制别人wifi网速,而自己的电脑或者手机的网速不受影响,有一个前提条件:用户必须知道提供wifi的这台无线路由器的登录用户名和密码,否者是没办法进行设置的。
说明:要实现只限制别人wifi网速而不限制自己的wifi网速,需要2个步骤:1、手动设置无线设备IP;2、路由器上设置wifi限速。
步骤一:手动设置无线设备IP
1、手动设置笔记本IP
(1)、右击”网络”选择”属性”.
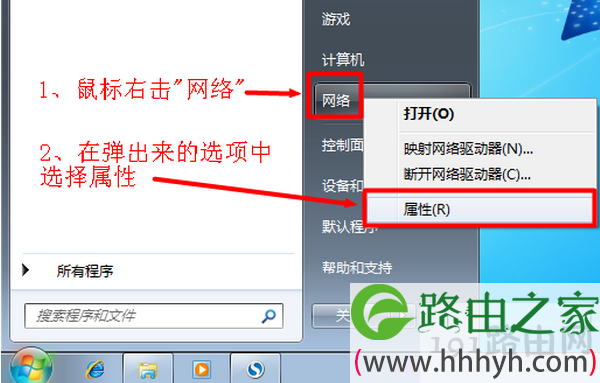
(2)、点击“更改适配器设置”
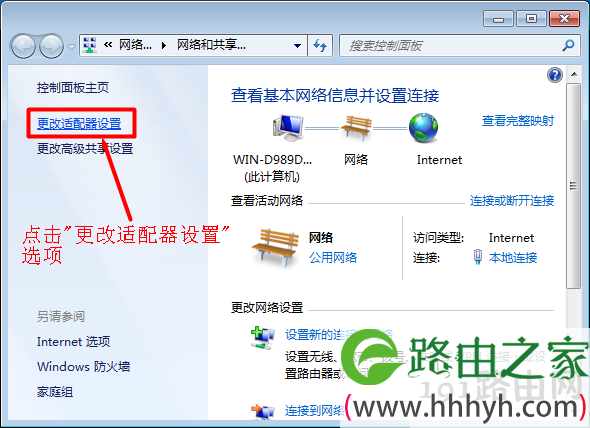
(3)、右击”本地连接”选择”属性”
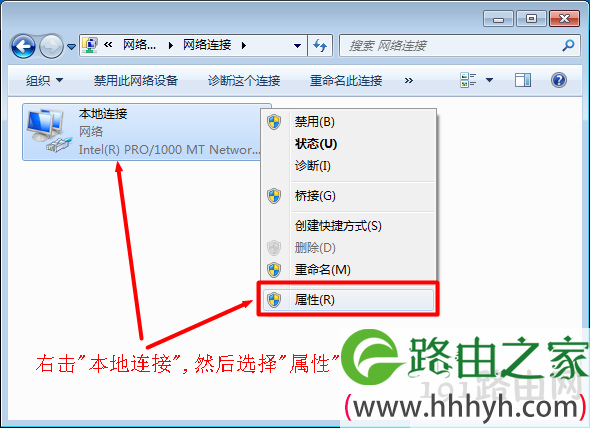
(4)、选择”Internet协议版本4(TCP/IPv4)”,并点击”属性”。
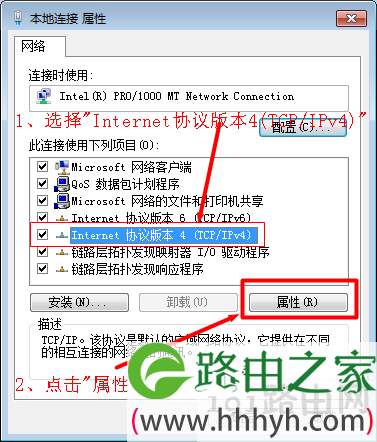
(5)、选择“使用下面的IP地址”和“使用下面的DNS服务器地址”——>“IP地址”填写:192.168.1.2——>“子网掩码”填写:255.255.255.0——>“默认网关”填写:192.168.1.1——>“首选DNS”填写:180.76.76.76——>“备选DNS服务器”填写:114.114.114.114——>点击“确定”。
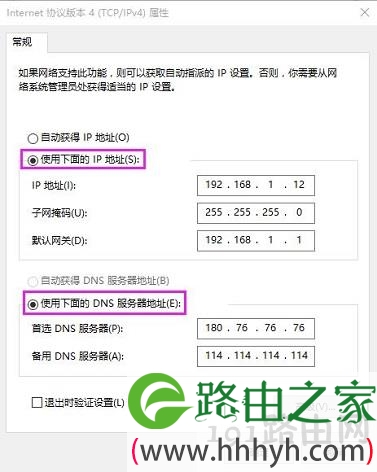
设置电脑IP为192.168.1.2
注意问题:
(1)、如果你的路由器的设置网址是192.168.0.1,那么上面的“IP地址”就应该填写192.168.0.2,“默认网关”填写:192.168.0.1
(2)、180.76.76.76和114.114.114.114是2个免费的DNS服务器地址,所有的用户都可以使用;此外你还可以使用你的宽带运营商提供的DNS服务器地址,可以电话咨询你的宽带运营商获取,或者在路由器上的“运行状态”或者“系统状态”下面查看,如下图所示:
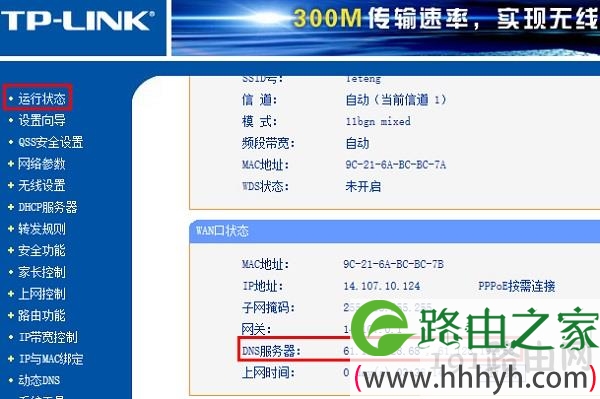
路由器上查看DNS服务器地址
(3)、此处设置的是你自己的笔记本电脑的IP地址,也就是不想被限制速度的电脑的IP
2、手动设置手机IP
(1)、进入WLAN设置界面,选择你的wifi名称——>选择“修改网络”
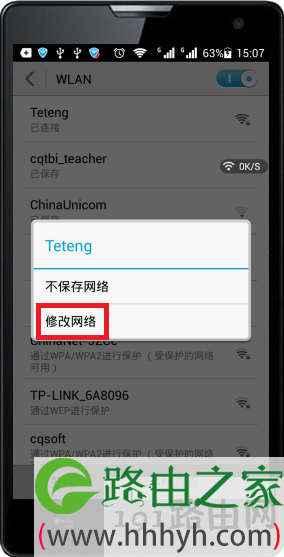
手机上修改网络
(2)、选择“显示高级选项”
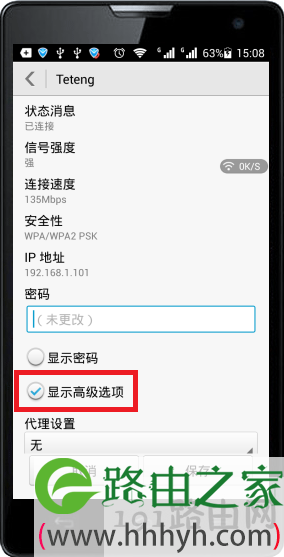
勾选显示高级设置
(3)、“IP设置”选项下面选择:静态——>“IP地址”填写:192.168.1.3——>“网络掩码”填写:255.255.255.0——>“网关”填写:192.168.1.1。
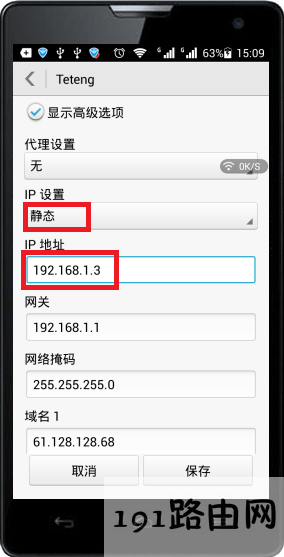
手机上设置静态IP地址为192.168.1.3
注意问题:
(1)、如果你的路由器的设置网址是192.168.0.1,那么上面的“IP地址”就应该填写192.168.0.2,“默认网关”填写:192.168.0.1
(2)、域名就是DNS服务器地址,不同的手机上叫法可能不一样,你可以填写8.8.8.8和114.114.114.114这2个免费的DNS服务器地址,此外你还可以使用你的宽带运营商提供的DNS服务器地址(上图中就是填写的宽带运营商提供的域名(DNS)地址),可以电话咨询你的宽带运营商获取,或者在路由器上的“运行状态”或者“系统状态”下面查看,如下图所示:
(3)、此处设置的用户自己的手机IP地址,即不想这部手机无线连接wifi的时候被限制网速。
(4)、手机品牌不同,在设置上会有所不同。
步骤二:路由器上设置wifi限速
1、登录到设置界面:在浏览器中输入:192.168.1.1并按下回车按键——>输入用户名和密码(默认都是admin)——>点击“确定”。
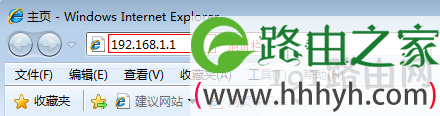
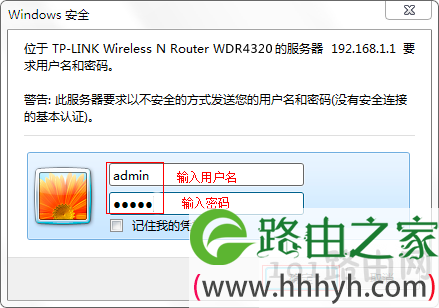
2、点击“IP宽带控制”——>勾选“开启IP带宽控制”——>“宽带线路类型”选择“ADSL线路”(请根据你办理的宽带业务来进行选择,如果不清楚请电话咨询你的宽带运营商)——>“上行总带宽”填写:2048——>“下行总带宽”填写:4096——>点击“保存”。
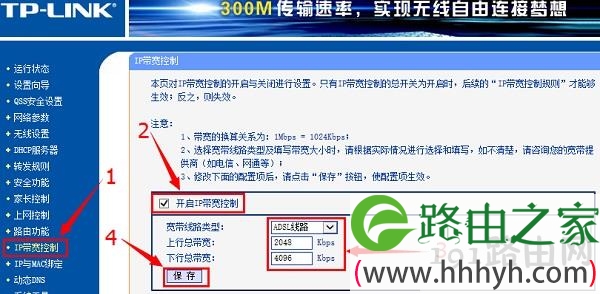
注意问题:
(1)、“下行总带宽”填写你办理的宽带的大小,注意单位的换算:1M=1024Kbps=128KBps,即1B=8b;上面我是4M的宽带,所以我填写的是:4096Kbps,如果你的路由器上用的单位是KBps,那么4M宽带就应该填写:512KBps。
(2)、“上行总带宽”填写你的“下行总带宽”的一半就可以了。
3、点击“添加新条目”

4、“起始地址”填写:192.168.1.4——>“结束地址”填写:192.168.1.254——>“下行宽带”行与“最大带宽”列较差出填写:1024——>点击“保存”。
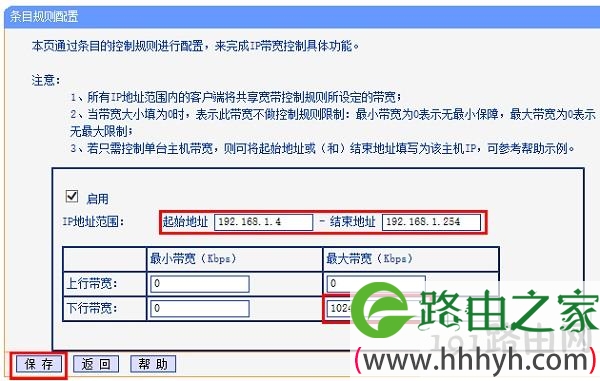
限制别人WiFi网速
注意问题:
(1)、上图中表示每一个连接到路由器上wifi的设备,最大只能够使用1M的宽带,如果想限制设备最多只能使用半M的宽带,那么就填写512。具体的根据自己的需求进行填写,注意其它三个框中的值不用填写。
(2)、“起始地址”填写:192.168.1.4——>“结束地址”填写:192.168.1.254,而你的笔记本的IP地址设置为了192.168.1.2,手机的IP地址设置为了192.168.1.3,因此你的笔记本和手机连接wifi时的网速不会被限制。
原创文章,作者:路由器设置,如若转载,请注明出处:https://www.224m.com/27617.html

