【WiFi之家网】-“TP-Link TL-WR980N 无线路由器WDS桥接设置指南”,下面就是【路由器网】小编整理的路由器教程!


1、登录路由器管理界面
操作电脑使用网线连接副路由器的LAN口,或者无线连接上副路由器的无线信号。打开浏览器,清空地址栏,输入路由器的管理地址tplogin.cn(或192.168.1.1),填写管理密码,登录管理界面。如下:
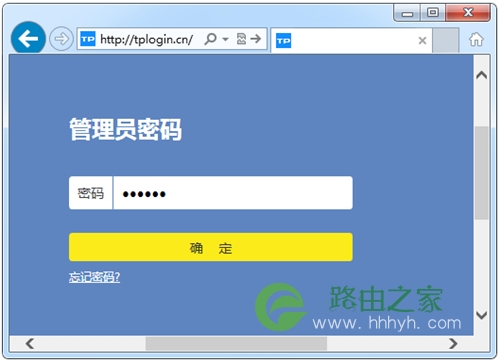
注意:管理员密码是首次使用路由器时设置的密码,如忘记,请复位路由器并重新设置。
2、进入无线桥接应用
进入管理界面后,点击“应用管理”,在已安装应用中找到“无线桥接”,点击“进入”。如下:
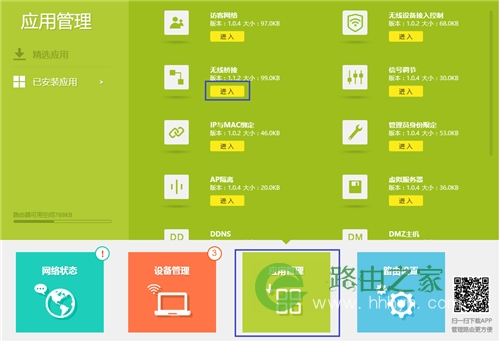
3、开始设置无线桥接
进入无线桥接设置向导后,点击“开始设置”。如下:

4、扫描无线信号
路由器自动扫描周边无线信号。如下:
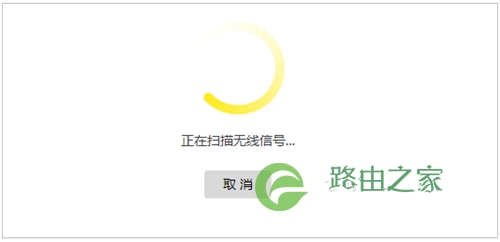
5、选择要桥接的主路由器的信号
选择扫描到的主路由器信号,并输入主路由器的无线密码。点击“下一步”:
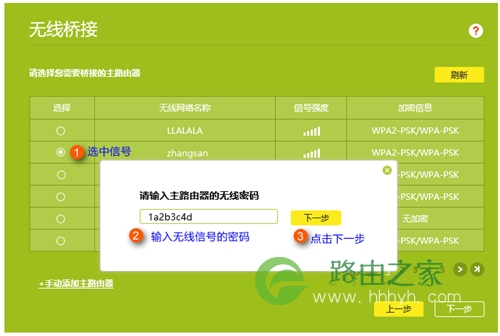
注意:如果扫描不到主路由器的信号,确认主路由器开启无线功能,并尝试减小主、副路由器之间的距离。
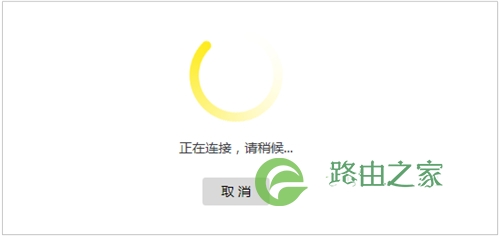
6、记录前端主路由器分配的IP地址
主路由器会给副路由器分配一个IP地址,用于后续管理路由器,建议记下该IP地址。点击“下一步”:
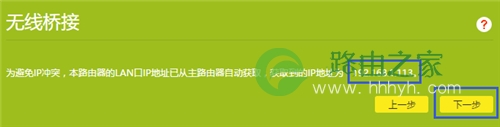
7、确认副路由器的无线名称及密码
直接点击“下一步”。如下:
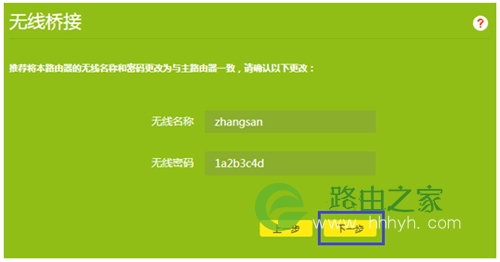
注意:此处可以修改副路由器的无线参数,但是如果要实现无线漫游,则必须保持不变。
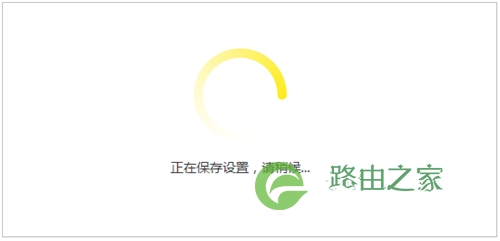
8、确认无线桥接成功
再次进入“应用管理>无线桥接”中,可以看到桥接状态为“桥接成功”。如下:
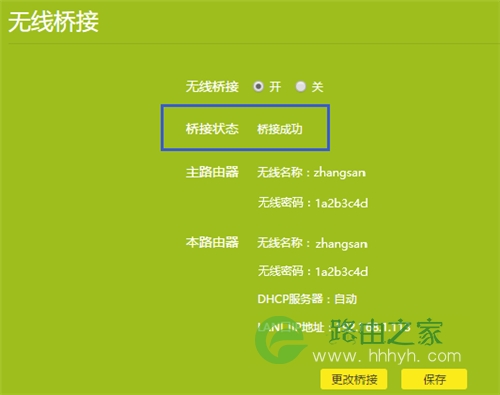
至此无线桥接(WDS)设置完成,最终的网络效果图如下:
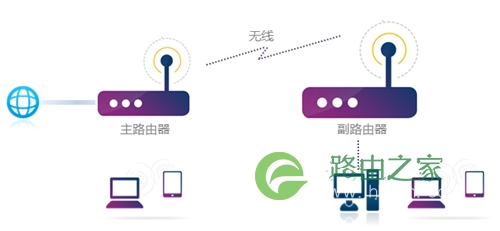
无线终端连接信号zhangsan,有线电脑连接主、副路由器的LAN口即可上网。终端移动过程中,可以实现主、副路由器间的自动漫游。
以上关于-【TP-Link TL-WR980N 无线路由器WDS桥接设置指南】内容,由【WiFi之家网】搜集整理分享。
原创文章,作者:路由器,如若转载,请注明出处:https://www.224m.com/34692.html

