【WiFi之家网】-“TP-Link TL-WDR4320 无线路由器打印服务器设置指南”,下面就是【路由器网】小编整理的路由器教程!
2017-04-14
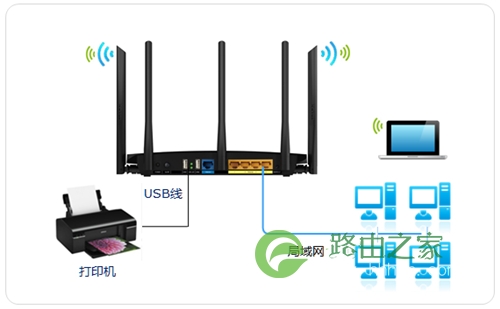

准备工作:
需要使用打印服务的电脑必须先进行以下操作(否则无法打印):
【1】下载并安装打印服务器控制程序。
【2】确保电脑已安装打印机的驱动程序。
【3】将打印机连接到路由器的USB接口上并开机启动。
第一步:启用打印服务器功能
登录路由器管理界面,在网络共享>>打印服务器中,确认打印服务器状态为在线,如下图:
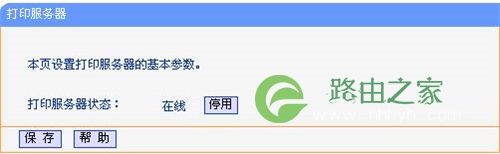
第二步:按照打印服务器控制程序
1、解压控制程序
将下载好的的打印服务器控制程序解压,双击程序安装图标(setup.exe),如下图所示:

2、开始安装
弹出如下图所示安装界面,开始安装打印机服务器控制程序,如下图所示:

3、按照设置向导安装
按照设置向导安装,点击下一步,如下图:
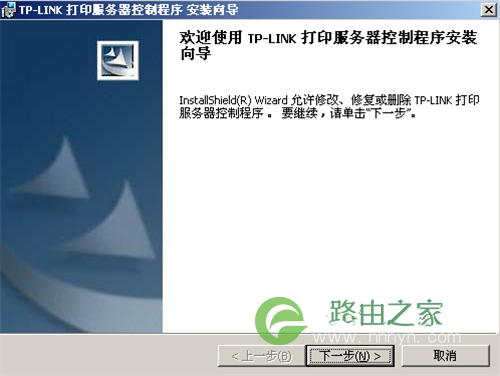
4、设置用户信息
输入用户信息,如姓名及单位(建议根据实际输入),如下图所示:

5、选择安装路径
选择软件安装路径,点击下一步,如下图所示:

软件将安装到所选路径,点击安装,如下图所示。
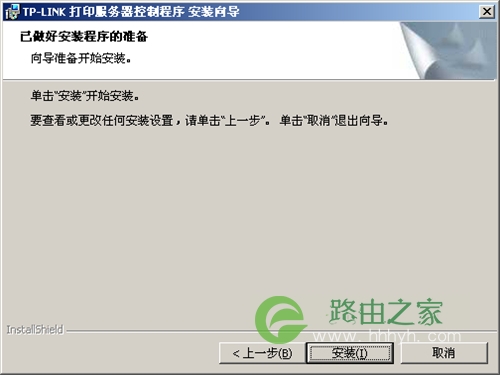
6、安装完成
软件运行安装、注册,如下:
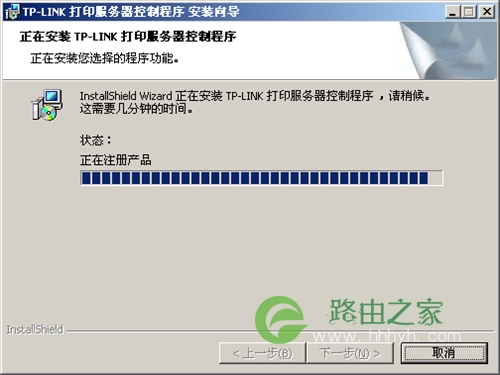
运行完成后,软件安装完成:
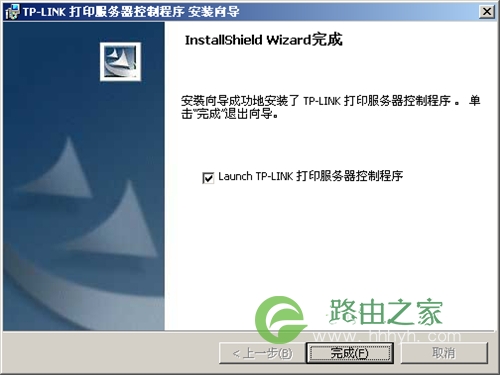
安装完毕后,USB Printer Controller的图标将出现电脑桌面上,如下图所示。

第三步:发现打印机
双击桌面USB Printer Controller图标,打开TP-LINK打印服务器控制程序。软件打开之后会自动识别,如果显示有双频路由器型号及USB口所接的打印机,此时就可以正常打印了。如下图:
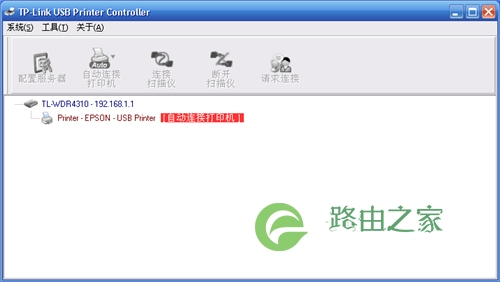
注意:该软件必须保持开启状态,否则将不能打印。
第四步:尝试打印
至此,双频路由器的打印服务器功能设置完成,在局域网中安装TP-LINK打印服务器控制程序的电脑则可以实现共享打印。
在打印文件时,选择路由器USB接口所接打印机的型号即可,与普通的打印并无区别,如下图所示:
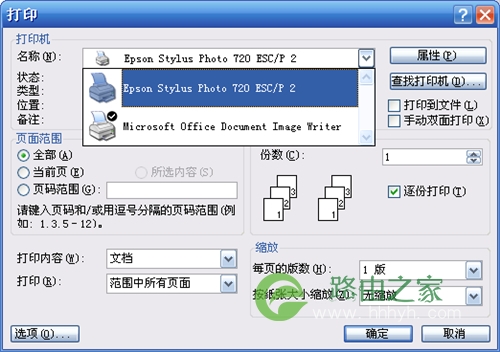
以上关于-【TP-Link TL-WDR4320 无线路由器打印服务器设置指南】内容,由【WiFi之家网】搜集整理分享。
原创文章,作者:路由器,如若转载,请注明出处:https://www.224m.com/35043.html

