【WiFi之家网】-“TP-Link TL-WR2041N V1 无线路由器当作无线交换机使用设置流程!”,下面就是【路由器网】小编整理的路由器教程!
2017-05-02
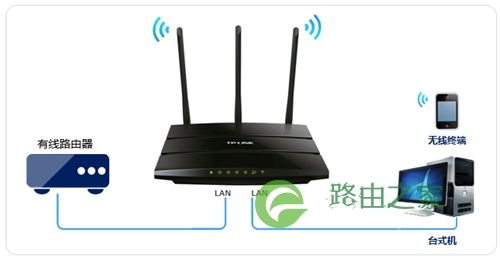

第一步:电脑连接无线路由器
将设置电脑连接到路由器的任意LAN口,确认电脑已经设置为自动获取IP地址。如下图:

注意:为了避免IP冲突或DHCP服务器冲突,设置完成前勿将路由器连接到前端网络。
第二步:修改无线参数
1、修改SSID(无线名称)
登录路由器管理界面,进入无线设置>>基本设置,在SSID中设置无线名称,点击 保存。
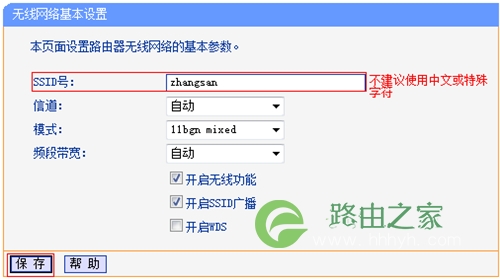
注意:设置过程均不需要重启路由器,等待设置完成重启,使设置生效。
2、设置无线密码
进入 无线设置 >> 无线安全设置。选择WPA-PSK/WPA2-PSK,设置不少于8位的PSK密码(无线密码)。设置完成后点击最下方 保存 按钮。
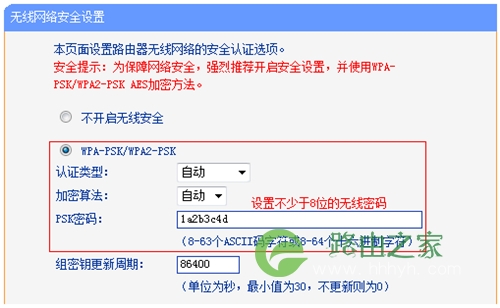
第三步:关闭DHCP服务器
在管理界面左侧 DHCP服务器 >> DHCP服务 中,将DHCP服务器选择为 不启用,点击 保存。暂不重启,继续下一步设置。
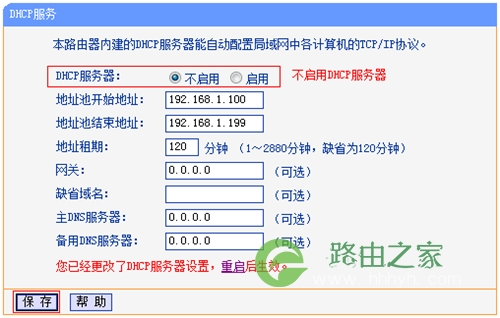
第四步:修改管理IP地址
1、修改管理IP地址
在 网络参数 >> LAN口设置,修改IP地址和主路由器不相同(建议设置IP地址与主路由同一网段)。设置完成点击 保存。
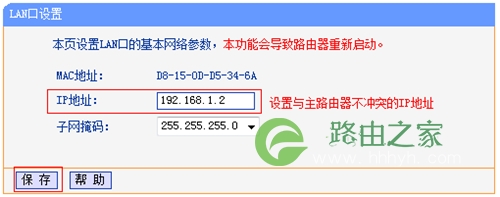
注意:后续通过该IP地址管理路由器。
2、重启路由器
弹出重启对话框,点击 确定,等待重启完成。
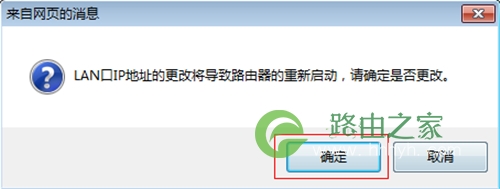
第五步:按照应用拓补连接网络
至此TL-WR2041N当无线交换机(无线AP)使用已经设置完毕。

按照应用拓扑图将TL-WR2041N的任意LAN口(即1~4号接口)与前端网络接口(或局域网交换机)相连接。需要上网的台式机可以连接任何LAN口上网,无线终端搜索到设置好的无线信号即可上网。
以上关于-【TP-Link TL-WR2041N V1 无线路由器当作无线交换机使用设置流程!】内容,由【WiFi之家网】搜集整理分享。
原创文章,作者:路由器,如若转载,请注明出处:https://www.224m.com/35497.html

