【WiFi之家网】-TP-LINK无线路由器设置 详细步骤分析,下面就是【路由器网】小编整理的路由器设置教程。
-
路由器设置图解对于初学网络搭建的人是很实用的,那么这里以TP-Link路由器设置的方法向你介绍一下利用路由器实现多台电脑同时上网的方法.希望TP-Link路由器设置的介绍对你有所帮助。
路由器设置图解旨在为搭建网络的初学者准备,技术要点其实没有什么,但是步骤的繁琐让很多人望而怯步,那么这里就向你展示具体操作的整过过程,让你轻松掌握路由器设置.

TP-Link路由器设置之设备准备
首先具备的条件是:路由器一个(可以为4口,8口,16口,甚至更多的),如果你有很多台电脑,可以买个多口的交换机.网线直通线数条,电信mode一个(或者你是专线那就不需要mode了),pc电脑至少2台以上(如果只有一台,使用路由器是可以的,但是就失去了使用路由器的意义了.
其实tp-link公司出的路由器,比如TP-LINKTL-402M或者是401M或者是其他型号的tp-link路由器,路由方法大多差不多.下面本文以TP-LINKTL-402M为例,请看图片1

▲图1TP-LINKTL-402M
tp-link路由器介绍到这里,大家只要按图片里的介绍,将PC,电信宽带MODE,路由器,相互正确连接,那么一个网络就已经组好了.下面介绍怎么样路由功能.
TP-Link路由器设置之前期设置:
如果线都已经接好.我们这个时候随便打开一台连好的PC电脑.打开网上邻居属性(图片2),本地连接属性(图片3),tcp/ip协议属性(图片4),设置ip为192.168.1.2子网:255.255.255.0网关:192.168.1.1(图片5)确定,DNS在配置路由器完后在行设置.
注:可以到到控制面板网络连接去设置.
以xp为例,请看图2至图5的细节



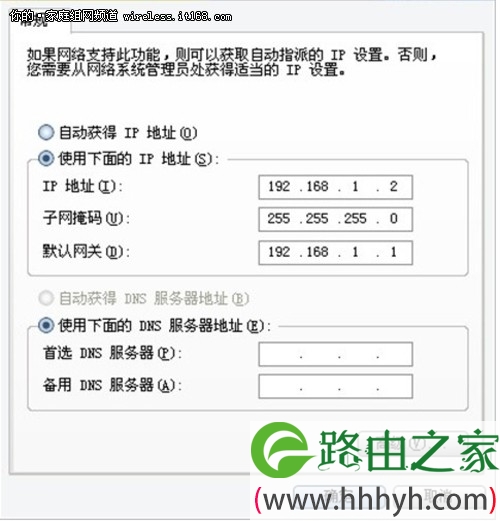
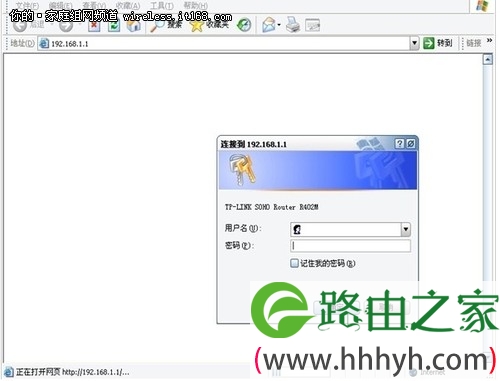
192.168.1.20▲图6打开桌面的InternetExplorer
这里提示输入用户名和密码,默认的用户名和密码都是admin,在路由器说明书上也有写着.输入后按回车,即可进入路由器配置界面.
注:tplink的路由器默认IP基本都是192.168.1.1密码基本都是admin
TP-Link路由器设置之路由器的设置:
首次进入路由器界面,请看图片7
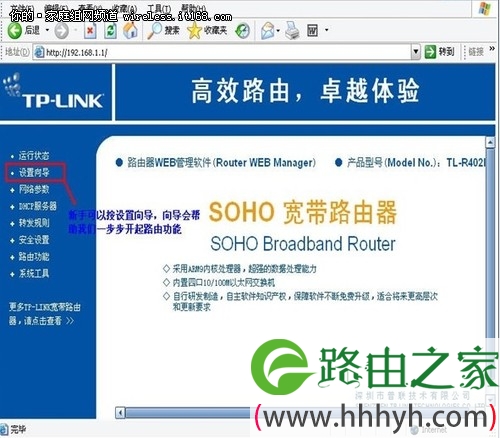
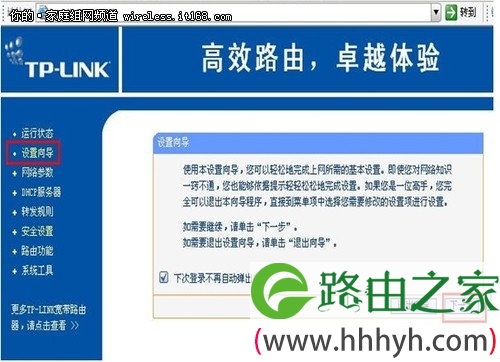
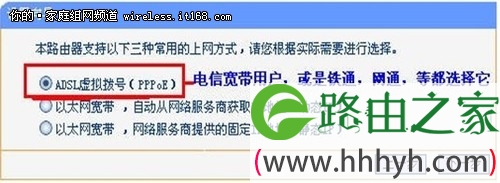
▲图9下一步
这里选择adsl虚拟拨号,我们大多都是选择它的,其他的静态那是专线用户选择的,我们这里不做详细介绍,知道宽带用户,铁通,网通等虚拟拨号用户,选择它就行了,然后下一步请看图片10

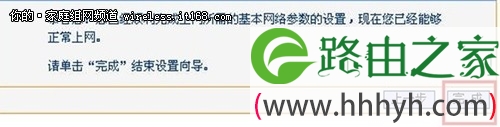
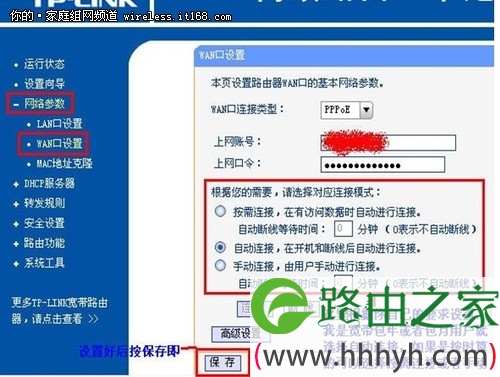

▲图13重起路由器
这个时候我们关掉配置的网页窗口,接上其他的电脑就可以上网了.
注:因为本路由器的DHCP服务是自动开起的,所以你只要接上PC电脑,路由器就会分配IP,等给电脑,所以其他的电脑基本无须设置,直接用网线连接路由器或者交换机就可以上网了.
TP-Link路由器设置之细节:
当然也可以手动设置IP:
◆IP设置范围:192.168.1.2-192.168.1.254
◆子网:255.255.255.0
◆网关:192.168.1.1
◆DNS:可以设置当地电信提供的DNS,分首选DNS和备用DNS
如果不清楚当地的DNS地址,也可以将首选的DNS设置为192.168.1.1也就是网关了,备用的无须填写.
好,现在继续的我们需要将这台PC的DNS地址给设置上,方法就不多说了,打开网上邻居属性本地连接属性TCP/IP协议属性,请看图片14为当地电信DNS地址.图片15,DNS为网关地址
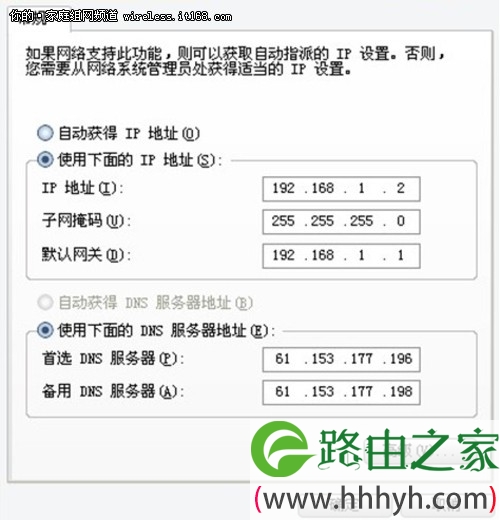

▲图15DNS为网关地址
注:图片14设置的是当地电信DNS地址,朋友们需要根据自己当地电信DNS地址去设置。路由器设置图解的全部内容就向你介绍到这里,希望对你了解和掌握路由器设置有所帮助。
提示:
有时候莫名其妙的上不了网可能是因为路由器的防火墙的原因,关闭即可还有不行的话就把猫还原下还有路由器设置基本上都可以排除故障啦
用自动分因为固定有利黑客有时候限速也是和绑定的。
特殊用户名即是转换过的真实的用户名。一个是用户名有选项的话不要管它路由器会自动转换的。
以上关于-【TP-LINK无线路由器设置 详细步骤分析】内容,由【WiFi之家网】搜集整理分享。
原创文章,作者:路由器设置,如若转载,请注明出处:https://www.224m.com/46959.html

