【WiFi之家网】-比较详细的、路由共享上网设置图解!,下面就是【路由器网】小编整理的路由器设置教程。
-
其他的设置可以参考以下:
更改IP方法文章文章最后

怎么知道自己上网的DNS服务器..(在文章的最最后)
图解宽带路由器共享上网设置过程
宽带路由器作为一种主要专门针对宽带共享上网设计的产品,因其具备共享上网简单方便、安全性高,灵活可靠等优点,开始越来越受到需要进行共享上网的家庭、SOHO等用户的青睐……
宽带路由器作为一种主要专门针对宽带共享上网设计的产品,因其具备共享上网简单方便、安全性高,灵活可靠等优点,开始越来越受到需要进行共享上网的家庭、SOHO等用户的青睐。今天我们就为大家详细介绍如何使用宽带路由器进行共享上网。为那些需要购买和已经购买宽带路由器产品的网友朋友们提供帮助。
使用宽带路由器共享上网时,我们要经过对宽带路由器和需要共享上网的PC机进行设置,这里笔者使用中怡数宽的宽带路由器的软件来逐步进行,假设用户已经对所有的硬件进行了正确的连接,只为大家如何设置宽带路由器来实现共享上网的内容,一般宽带路由的设置界面及功能都大同小异,所以这些设置同样适用于其他的宽带路由器产品。
1、宽带路由器的设置。
在硬件连接完成以后,我们需要有一台已经与宽带路由器的LAN口相连接的PC来进行具体的设置。在设置之前,我们应该确认这台机器已经装有TCP/IP网络协议,笔者使用的机器是XP操作系统,其他操作系统平台的设置基本上都差不多,下面来看看我们需要在这台PC上进行如何的配置。
配置设置PC的TCP/IP选项:
ip192.168.0.1右键单击桌面的网上邻居图标,点击“属性”选项。

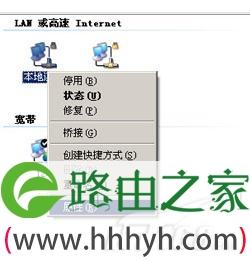

在弹出的对话框中选择“使用下面的IP地址”选项,这时我们便可以设置这台PC的IP地址了。宽带路由器的出厂IP地址一般都为192.168.0.1,所以我们在配置的时候需要将配置的PC设置和宽带路由器在同一个网段当中。这里,我们将这台PC的IP地址设置为192.168.0.254,子网掩码255.255.255.0,默认网关为192.168.0.1。
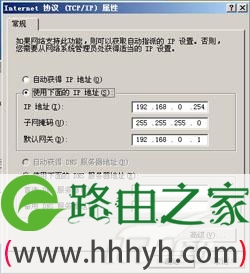
通过以上的设置,我们就可以登陆的路由器进行具体的配置工作了,首先双击桌面的IE浏览器,在地址栏内输入192.168.0.1的IP地址。
首先双击桌面的IE浏览器,在地址栏内输入192.168.0.1的IP地址。

当输入回车以后,我们便可以看到这款路由器的配置界面了。因为是第一次配置,在默认情况下不需要用户名的验证。有些宽带路由器会需要用户名和验证,如D-Link的产品,默认用户名为Admin,默认密码为空,当遇到用户名和密码验证的产品,我们可以具体查看产品说明书中的用户名和密码相关的内容。
然后,我们单击“安装向导”选项,这时会进入路由器的配置向导界面。这一页会显示一个配置向导的欢迎界面,我们可以直接单击下一步继续进行配置。
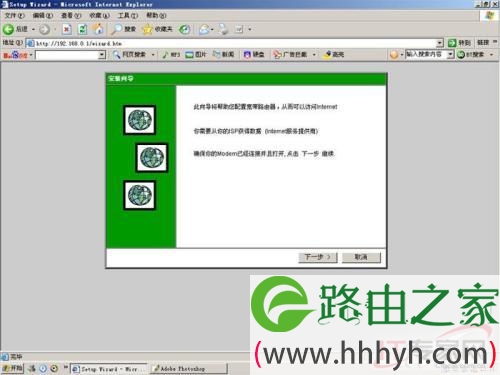
这时会有一个Internet接入的选项界面,在这个界面里我们可以根据自己使用的宽带线路进行具体的选择,目前,使用比较多的宽带接入线路有ADSL、CABLEMODEM和小区宽带三种,如果是CABLEMODEM线路,我们可以选择第一项,而ADSL和小区宽带线路我们可以选择第二项。这里我们假设用户使用的是ADSL线路,选择第二项,单击下一步继续配置。
以上关于-【比较详细的、路由共享上网设置图解!】内容,由【WiFi之家网】搜集整理分享。
原创文章,作者:路由器设置,如若转载,请注明出处:https://www.224m.com/47687.html

