原标题:”192.168.1.253路由器Client客户端模式设置上网”的相关教程资料分享。- 【WiFi之家网】编辑整理。

192.168.1.253路由器的安装和Client客户端模式的设置方法,192.168.1.253是TP-Link迷你(mini)无线路由器设置界面的登录地址,TP-Link迷你(mini)无线路由器与普通的无线宽带路由器在设置上有所不同,它有AP、Router、Repeater、Bridge、Client这几种不同的上网模式,本文重点介绍Client客户端模式的设置方法。
Client(客户端)模式介绍
Client(客户端)模式下,192.168.1.253路由器相当于一块无线网卡,用来接收其它无线路由器上的无线信号;电脑只能够通过网线连接到192.168.1.253路由器上来上网的。
适用场所:附近有无线信号,并且用户知道该无线信号密码,用户的台式电脑想连接该无线信号上网时使用。
注意:配置Bridge(桥接)模式时,用户必须要知道可以上网的无线路由器上,无线网络的密钥、加密类型等参数。
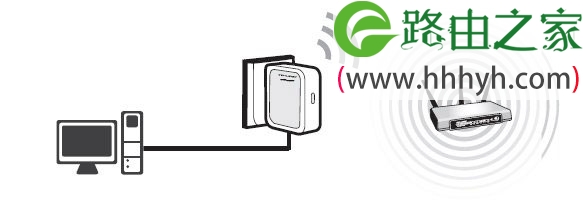
步骤一:配置电脑IP
配置192.168.1.253路由器之前,需要手动给笔记本电脑上的无线网卡的设置一个192.168.1.X(2<X<252)的IP地址,下面以Windows XP系统为例进行介绍。
1、右击“网上邻居”——>点击“属性”
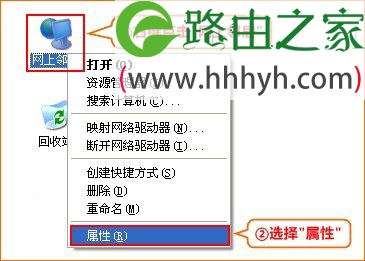
2、右键点击“无线网络连接”——>选择“属性”(注意是:无线网络连接,而不是本地连接)
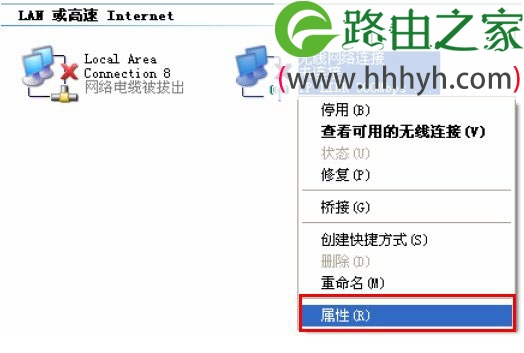
3、鼠标双击“Internet协议(TCP/IP)”
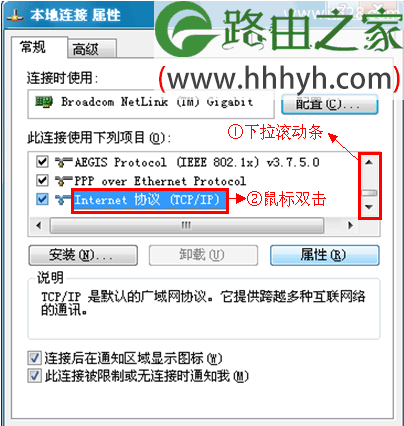
4、在IP地址后输入:192.168.1. ×(×为从2~252之间的任一整数,在此以192.168.1.2为例)——>在子网掩码后输入:255.255.255.0——>点击确定。返回上一个界面,点击确定。PS:默认网关和DNS服务器地址不用配置。

步骤二:无线连接192.168.1.253路由器
1、右键点击“无线网络连接”——>选择“查看可用的无线连接”。
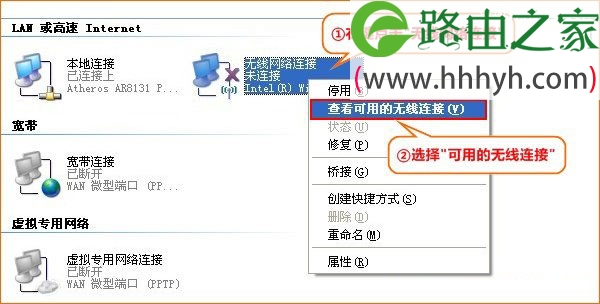
2、找到192.168.1.253路由器的的SSID(无线网络名称),点击连接即可;SSID一般是TP-Link_XXXXXX(XXXXXX是TP-Link迷你路由器MAC地址的后6位,可以在路由器的底部或者说明书上找到MAC地址信息)。
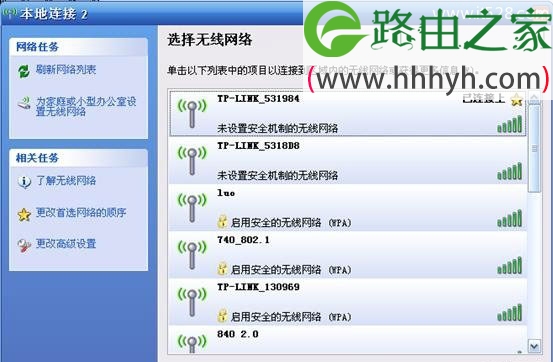
步骤三:配置192.168.1.253路由器
1、登录设置界面:在浏览器的地址栏中输入:192.168.1.253并按下回车键——>输入“用户名”和“密码”(用户名和密码的出厂默认值均为admin)——>单击“确定”按钮。
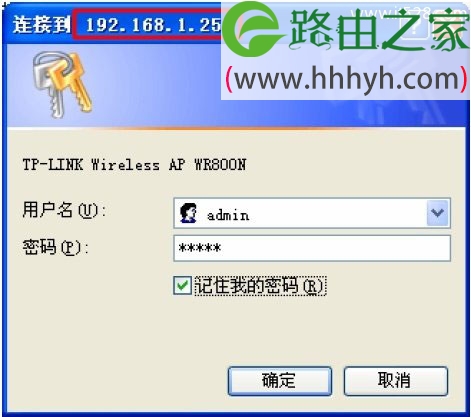
2、运行设置向导:初次设置192.168.1.253路由器时,系统会自动弹出“设置向导”界面;如果没有自动弹出此页面,可以单击页面左侧的“设置向导”菜单来运行。
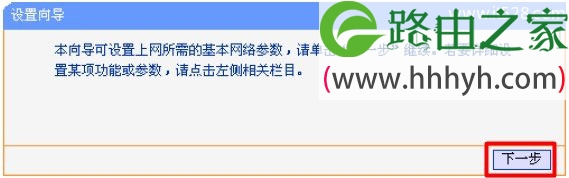
3、选择“Client 客户端模式”——>点击“下一步”。
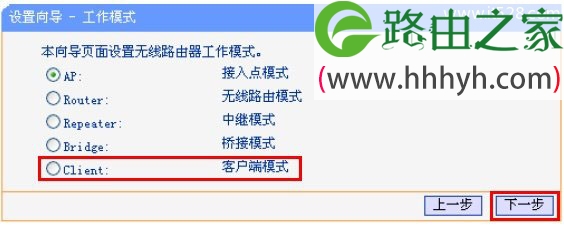
4、点击“扫描”
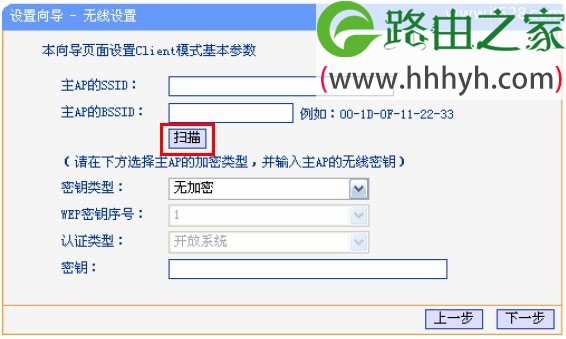
5、在扫描结果中找到可以上网的路由器上的SSID——>点击右侧的“连接”选项.系统会自动跳转到第4步的界面。
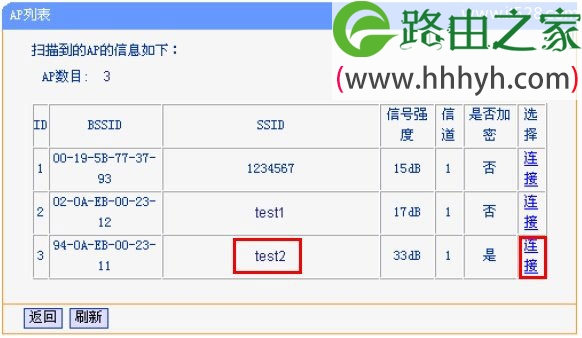
6、在扫描选项的下方,填写可以上网的那台无线的“加密类型”“认证类型”、“密钥”等参数——>点击“下一步”。
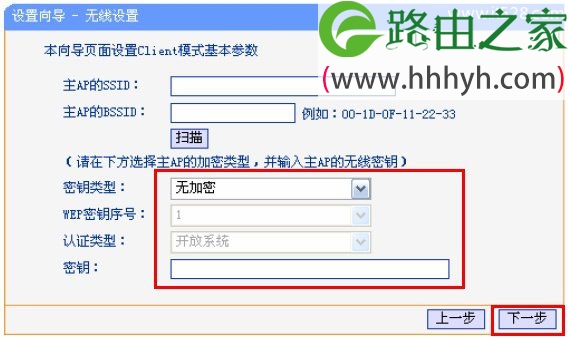
7、点击“重启”。
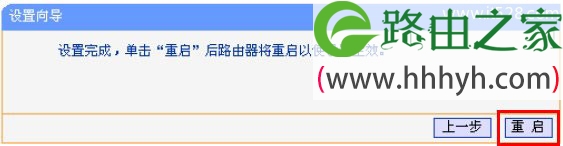
步骤四:再次配置电脑IP
完成上诉配置后,需要把电脑上的IP地址配置为自动获取,如下图所示:
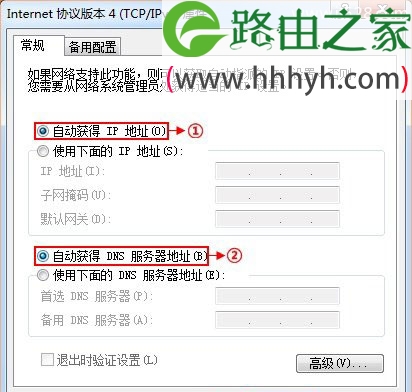
至此,我们就完成了192.168.1.253路由器的安装和Client(客户端)模式的设置,用户的台式电脑用网线连接到192.168.1.253路由器上就可以上网了,电脑上不需要配置“宽带连接”来上网了。
以上就是关于“192.168.1.253路由器Client客户端模式设置上网”的教程!
原创文章,作者:路由器,如若转载,请注明出处:https://www.224m.com/66116.html

