原标题:”TP-Link TL-WDR4320无线路由器设置上网”的相关教程资料分享。- 【WiFi之家网】编辑整理。

TP-Link TL-WDR4320无线路由器的安装、上网设置和无线WiFi;TP-Link TL-WDR4320路由器要实现供电脑、手机、笔记本等设备共享功能上网的功能,需要进行4个设置步骤:1、TL-WDR4320路由器安装;2、设置电脑IP;3、TL-WDR4320路由器设置;4、检查设置是否成功。

步骤一:TL-WDR4320路由器安装
1、电话线上网:需要准备2根较短的网线,一根网线用来连接TL-WDR4320路由器的WAN接口与ADSL Modem(猫);另一根网线用来连接TL-WDR4320路由器上的任意一个LAN(1/2/3/4)接口与用来设置的计算机。

2、光钎上网:请准备2根网线,一根网线用来连接TL-WDR4320路由器的WAN接口与光猫;另一根网线用来连接TL-WDR4320路由器上的任意一个LAN(1/2/3/4)接口与电脑上的网线接口。

3、网线入户上网:请准备1根网线,先把宽带运营商提供的入户网线插在TL-WDR4320无线路由器的WAN接口;再把自己准备的网线,一头连接计算机,另一头连接到TL-WDR4320路由器上的任意一个LAN(1/2/3/4)接口。

步骤三:设置电脑IP
本文以Windows XP电脑为例进行介绍,Windows 7/8用户请搜索本站文章:电脑动态IP地址的设置方法。
1、用鼠标右击桌面上的“网上邻居”——>点击“属性”。
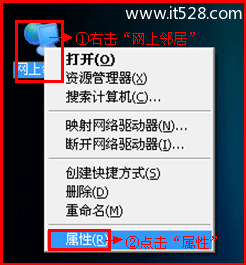
2、鼠标右击“本地连接”—>点击“属性”
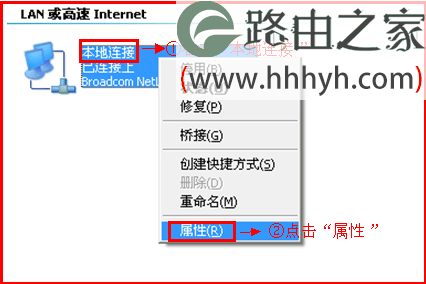
3、鼠标双击“Internet协议(TCP/IP)”
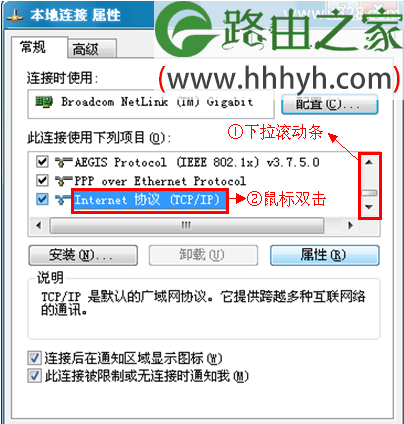
3、选择“自动获得IP地址”和“自动获得DNS服务器地址”——>点击“确定”。
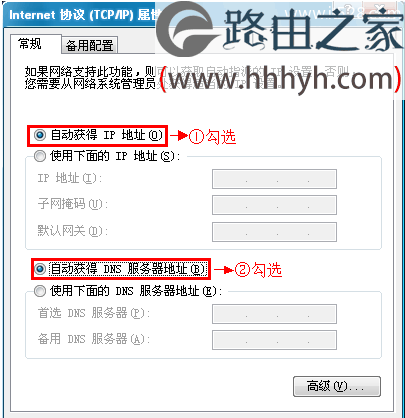
步骤三:TL-WDR4320路由器设置
1、输入设置地址:运行电脑上的浏览器,在浏览器的地址栏中输入:192.168.1.1并按下回车按键。(192.168.1.1打不开?请搜索本站文章:TP-Link路由器192.168.1.1打不开解决办法)
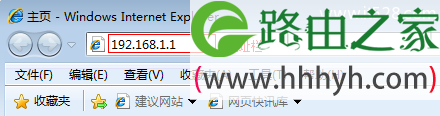
2、登录设置界面:输入默认的登录用户:admin;默认登录密码:admin——>点击“确定”。
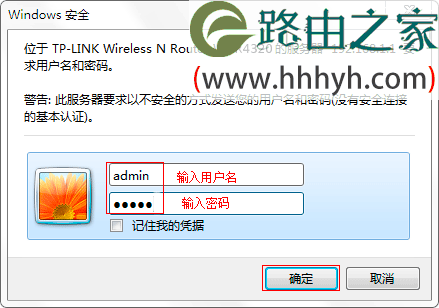
3、运行设置向导:点击“设置向导”——>点击“下一步”。
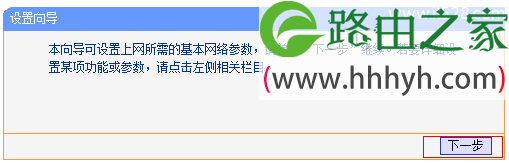
4、选择上网方式:选择“PPPoE(ADSL虚拟拨号)”——>点击“下一步”。
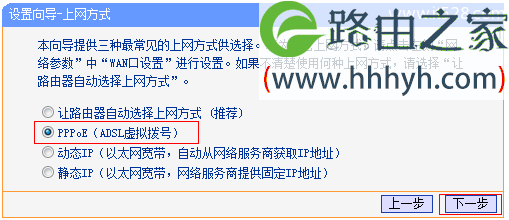
5、设置上网参数:在“上网帐号”后面填写宽带运营商提供的宽带用户名——>在“上网口令”和“确认口令”后面填写宽带运营商提供的宽带密码——>点击“下一步”。

6、设置无线工作频段:选择“无线同时工作在2.4GHz和5GHz频段(802.11a/b/g/n/ac)上”——>点击“下一步”。
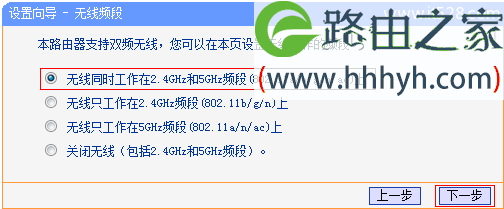
7、2.4GHz无线设置:设置“SSID”,SSID是无线WiFi的名称,用字母和数字的组合,不要用汉字和特殊字符——>选择“WPA-PSK/WPA2-PSK”——>设置“PSK密码”,PSK密码就是无线WiFi的密码——>点击“下一步”。
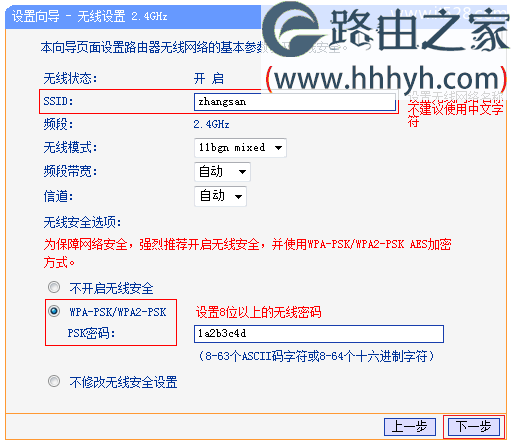
8、5GHz无线设置:设置“SSID”,SSID是无线WiFi的名称,用字母和数字的组合,不要用汉字和特殊字符——>选择“WPA-PSK/WPA2-PSK”——>设置“PSK密码”,PSK密码就是无线WiFi的密码——>点击“下一步”。
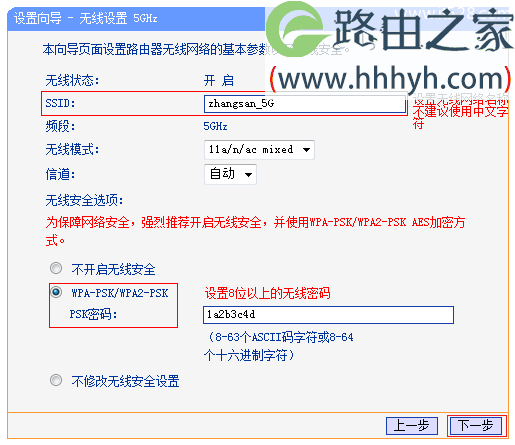
9、重启路由器:点击“重启”——>在弹出对话框点击“确定”。
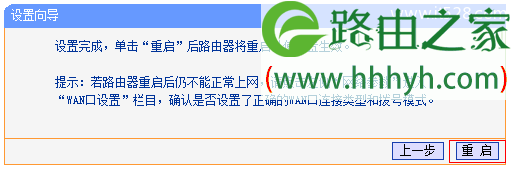
步骤四:检查设置是否成功
重启完成后,重新进入路由器管理界面——>点击“运行状态”——>查看“WAN口状态”,如果“WAN口状态”下面有IP地址信息,说明设置成功,可以共享上网了,如下图所示:
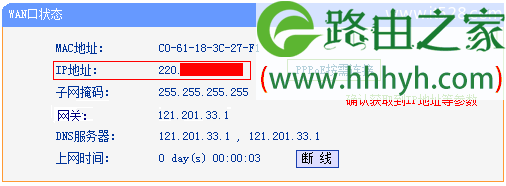
如果“WAN口状态”下面显示0.0.0.0请认真检查相关设置步骤
以上就是关于“TP-Link TL-WDR4320无线路由器设置上网”的教程!
原创文章,作者:路由器,如若转载,请注明出处:https://www.224m.com/66635.html

