原标题:”TP-Link TL-WDR5510无线路由器设置(电脑版)上网教程”的相关教程资料分享。- 【WiFi之家网】编辑整理。

TP-Link TL-WDR5510无线路由器的安装和上网设置方法,TP-Link TL-WDR5510支持通过电脑设置上网,也可以通过机身的触摸屏设置上网;本文介绍的是通过计算机来设置TP-Link TL-WDR5510无线路由器的上网方法。

第一步:TL-WDR5510路由器安装
1、电话线上网:用户需要准备2根网线,一根网线用来连接ADSL Modem与TP-Link TL-WDR5510无线路由器的WAN接口;另一根网线用来连接计算机与TL-WDR5510路由器的LAN接口(1/2/3/4中的任意一个都可以)。

2、光钎上网:用户需要准备2根网线,其中一根网线用来连接光猫与TL-WDR5510路由器的WAN接口,另一根网线用来连接计算机与TL-WDR5510路由器的LAN接口(1/2/3/4中的任意一个都可以)。

3、网线入户上网:用户需要准备1根网线,先把宽带运营商提供到用户家里的入户网线插在TL-WDR5510路由器的WAN接口,再把准备的这根网线,一头连接电脑,另一头连接TL-WDR5510路由器的LAN接口(1/2/3/4中的任意一个都可以)。

温馨提示:TL-WDR5510路由器安装完成后,WAN口指示灯会闪烁,LAN口(1、2、3、4)中连接电脑的那一个就看会闪烁。
第二部:设置电脑IP地址
在对TP-Link TL-WDR5510无线路由器进行设置之前,需要先把电脑的IP地址设置为自动获得,如下图所示。如果不会设置,请搜索本站文章:电脑动态IP地址的设置方法。
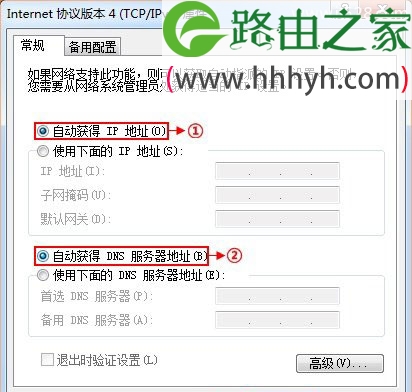
第三步:TL-WDR5510路由器上网设置
1、登录设置界面:在浏览器的地址栏中输入:tplogin.cn,然后按下回车键,之后系统会弹出一个对话框。(输入tplogin.cn打不开?请搜索本站阅读:tplogin.cn打不开的解决办法 )

2、设置登录密码:首次登录TL-WDR5510路由器的设置界面时,系统会弹出一个设置密码的对话框,在“设置密码”框中设置管理密码——>并在“确认密码”中再次输入——>点击 确定。
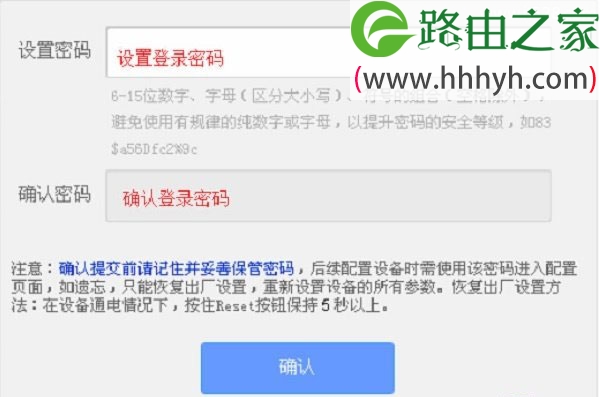
注意问题:
(1)、如果之前已经设置了登录密码,则在浏览器中输入tplogin.cn回车后,会自动弹出输入密码的登录界面
,用户输入密码后会进入到设置界面。
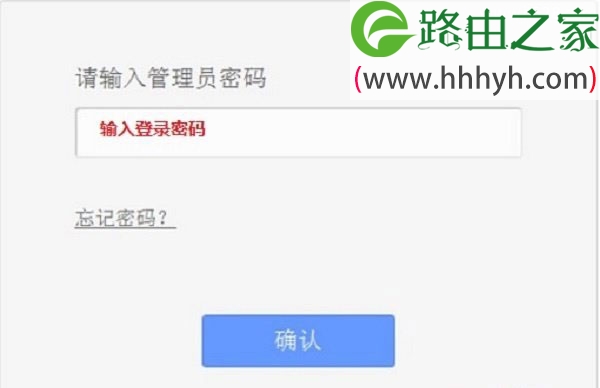
(2)、如果用户忘记了设置的登录密码,只能够把TL-WDR5510路由器恢复出厂设置,然后重新设置登录密码
3、运行设置向导:第一次登录到TL-WDR5510路由器的设置界面,系统会自动弹出设置向导界面,如果未弹出,请点击左侧的“设置向导”选项来运行。
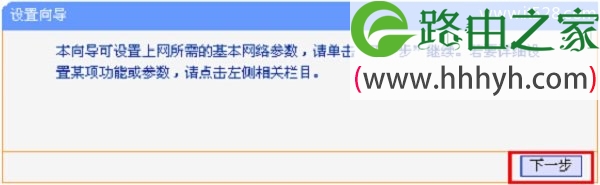
4、选择上网方式:这里可以看到一共有4个选项,分别是:“让路由器自动选择上网方式”、“PPPoE(ADSL虚 拟拨号)”、“动态IP(以太网宽带,自动从服务商获取IP地址)”、“静态IP(以太网宽带,网络服务商提供 固定IP地址)”。如何来选择上网方式呢?下面进行详细介绍。
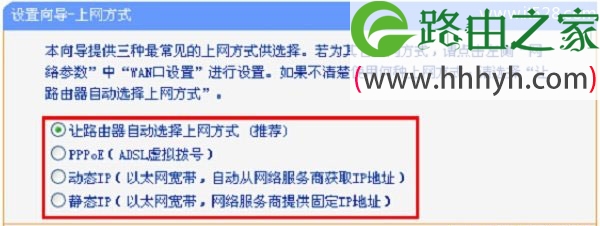
“让路由器自动选择上网方式”不建议大家选择,因为路由器有时候会识别不准备,造成设置后无法上网;因此,最好是用户手动选择一种上网方式。
(1)、PPPoE(ADSL虚拟拨号):目前,90%以上的用户办理的宽带都是“PPPoE(ADSL虚拟拨号)”这种类型,办理“PPPoE(ADSL虚拟拨号)”宽带业务后,宽带运营商会提供一个宽带用户名、宽带密码给用户;在未使用路由器时,需要通过电脑上的“宽带连接”来拨号上网。
ADSL拨号上网设置:选择“PPPoE(ADSL虚拟拨号)”——>点击“下一步”
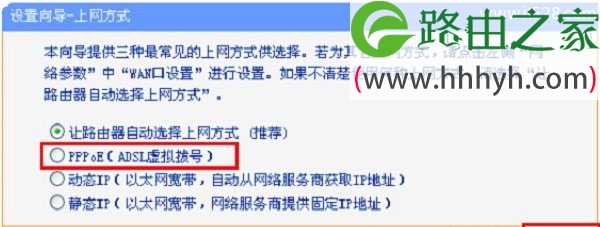
输入宽带运营商提供的宽带帐号和密码——>点击“下一步”。
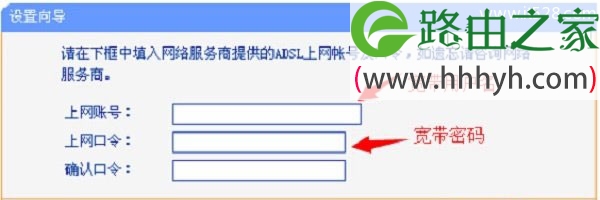
(2)、动态IP:办理了“动态IP”上网宽带业务的用户,宽带运营商会提供一根网线到用户家里;在未使用路由器时,只需要把这根网线插在电脑上,并把电脑的IP地址设置为自动获得,电脑就可以上网了。
动态IP设置:选择“动态IP(以太网宽带,自动从服务商获取IP地址)”——>点击“下一步”。
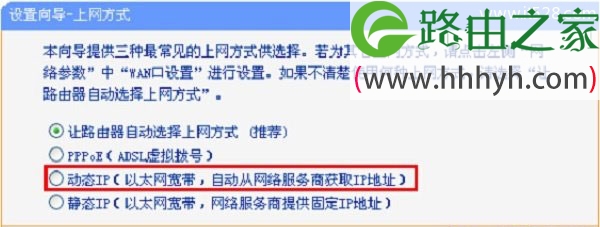
(3)、静态IP:办理了“静态IP”上网宽带业务的用户,宽带运营商会提供一根网线到用户家里,同时还会提供一个IP地址、子网掩码、网关、2个DNS服务器地址给用户;在未使用路由器时,只需要把这根网线插在电脑上,并根据提供的IP地址信息来设置电脑上的IP地址。
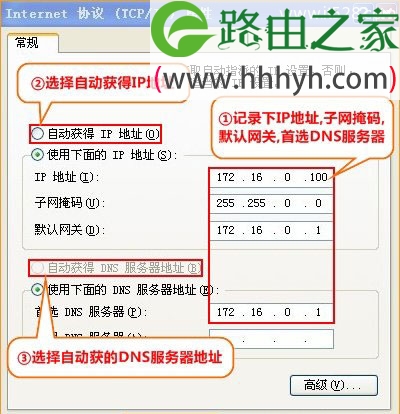
静态IP上网设置:选择“静态IP(以太网宽带,网络服务商提供固定IP地址)”——>点击“下一步”。
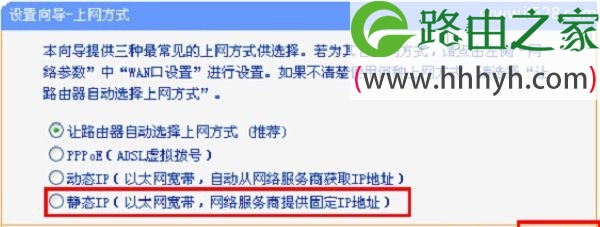
填写运营商分配的IP地址、子网掩码、网关以及DNS服务器地址——>点击“下一步”。
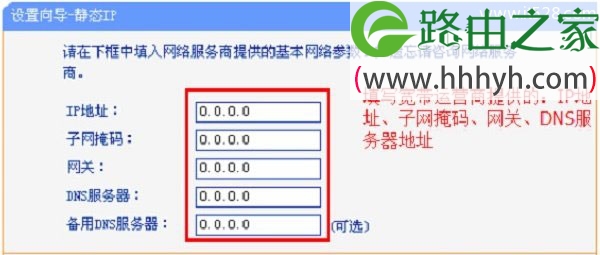
温馨提示:
“PPPoE(ADSL虚拟拨号)”、“动态IP”、“静态IP”这三种上网方式,是根据你办理的宽带业务类型来选择的,选择不正确,是不能够上网的;如果根据上面的介绍,你还是不能判断自己的上网方式,请电话咨询你的宽带运营商客服,弄清楚了再进行选择。
5、设置无线频段:建议选择“无线同时工作在2.4GHz和5GHz频段(802.11a/b/g/n/ac)上”——>点击“下一步”。

6、2.4GHz无线设置:设置“SSID”——>勾选“ WPA-PSK/WPA2-PSK”——>设置“PSK密码”——>点击“下一步”。
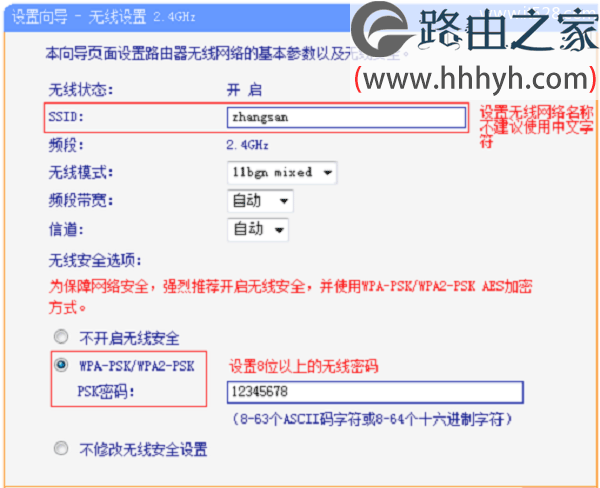
7、5GHz无线设置:设置“SSID”——>勾选“ WPA-PSK/WPA2-PSK”——>设置“PSK密码”——>点击“下一步”。
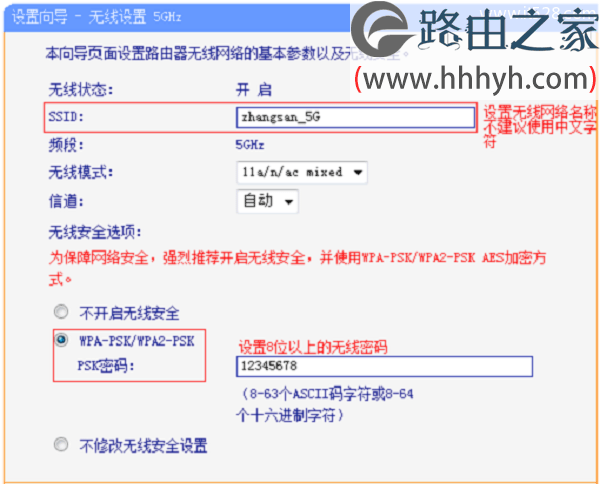
注意问题:
(1)、“SSID”就是无线网络(Wi-Fi)名称,建议用字母、数字进行设置,不要使用中文汉字。
(2)、“PSK密码”就是无线无线网络(Wi-Fi)的密码,建议用字母、数字、符合的组合进行设置,长度要大于
8位。
8、设置完成:点击“重启”,结束设置向导的设置。
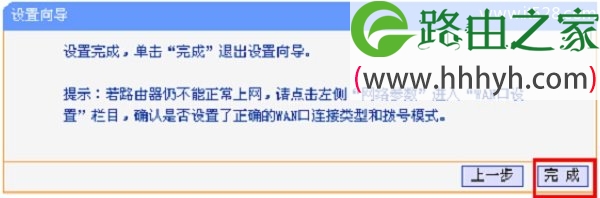
第四步:检查设置是否成功
TP-Link TL-WDR5510双频无线路由器重启完成后,用户重新登录到其设置界面,然后点击“运行状态”——>查看“WAN口状态”,如下图框内IP地址不为0.0.0.0,则表示设置成功。
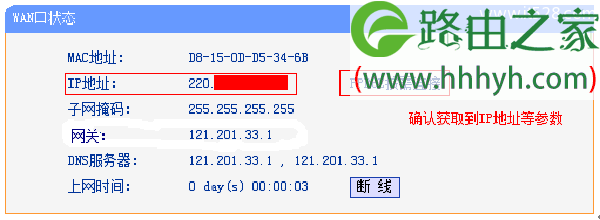
至此,我们就完成了TP-Link TL-WDR5510双频无线路由器的安装和上网设置,现在TL-WDR5510可以为局域网内的电脑、手机、笔记本等终端提供有线、无线接入网络共享上网了。
以上就是关于“TP-Link TL-WDR5510无线路由器设置(电脑版)上网教程”的教程!
原创文章,作者:路由器,如若转载,请注明出处:https://www.224m.com/70171.html

