原标题:”TP-Link TL-WDR5510无线路由器设置(屏幕设置)上网方法”的相关教程资料分享。- 【WiFi之家网】编辑整理。

TP-Link TL-WDR5510无线路由器的安装和上网设置方法,TP-Link TL-WDR5510支持通过电脑设置上网,也可以通过机身的触摸屏来设置上网,本文介绍的是通过TL-WDR5510机身的屏幕来设置上网的方法。
PS:通过电脑连接设置上网的方法可以搜索本站文章:TP-Link TL-WDR5510无线路由器设置(电脑版)

第一步、TL-WDR5510路由器安装
1、电话线上网:用户需要准备2根网线,一根网线用来连接ADSL Modem与TP-Link TL-WDR5510无线路由器的WAN接口;另一根网线用来连接计算机与TL-WDR5510路由器的LAN接口(1/2/3/4中的任意一个都可以)。

2、光钎上网:用户需要准备2根网线,其中一根网线用来连接光猫与TL-WDR5510路由器的WAN接口,另一根网线用来连接计算机与TL-WDR5510路由器的LAN接口(1/2/3/4中的任意一个都可以)。

3、网线入户上网:用户需要准备1根网线,先把宽带运营商提供到用户家里的入户网线插在TL-WDR5510路由器的WAN接口,再把准备的这根网线,一头连接电脑,另一头连接TL-WDR5510路由器的LAN接口(1/2/3/4中的任意一个都可以)。

温馨提示:TL-WDR5510路由器安装完成后,WAN口指示灯会闪烁,LAN口(1、2、3、4)中连接电脑的那一个就看会闪烁。
步骤二、进入设置界面
1、取出触控笔:在TL-WDR5510无线路由器侧面靠近天线处,取出触控笔,如下图。

触控笔使用提示:如某一设置页面有多项参数需要设置,进入键盘后,输入对应参数并点击next,最后点击done即可。
2、设置管理员密码:用触控笔点击屏幕的时候,系统会提示设置管理密码,点击“设置密码”进行设置——>然后点击“确认密码”,再次输入密码——>点击“下一步”。
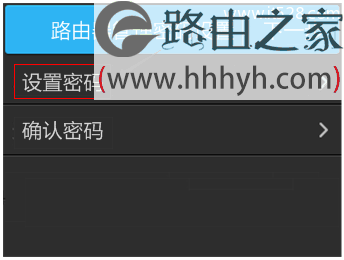
确认管理员密码无误后点击下一步
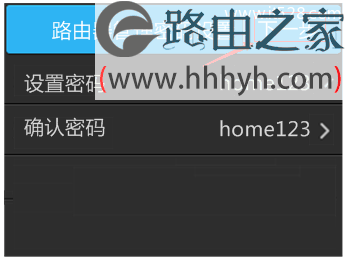
步骤三、TL-WDR5510路由器上网设置
1、运行设置向导:在引导界面点击“开始”,如下图所示。
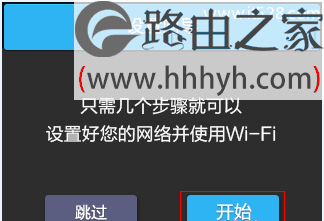
2、选择上网方式:本界面有3种上网方式,分别是:“宽带拨号”、“静态IP”、“动态IP”;如下图所示。用户需要根据自己办理的宽带业务类型,来选择对应的上网方式;具体的选择和设置方法,请继续阅读下面的文章。
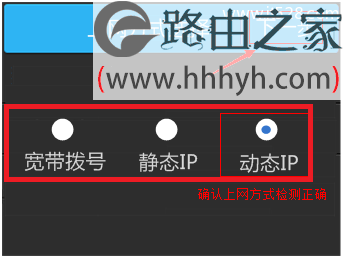
3、上网设置:
(1)“宽带拨号”介绍:这种上网方式最常用,绝大多数用户办理的都是这种宽带类型;办理“宽带拨号”类型的宽带业务后,宽带运营商会提供一个宽带用户名、宽带密码给用户;在未使用路由器时,需要通过电脑上的“宽带连接”来拨号上网。
“宽带拨号”设置:
A、选择“宽带拨号”——>点击“下一步”。
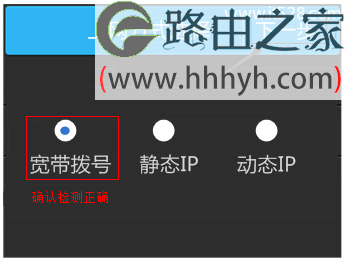
B、点击“账号”,输入宽带帐号——>点击“密码”,输入宽带密码——>点击“下一步”。
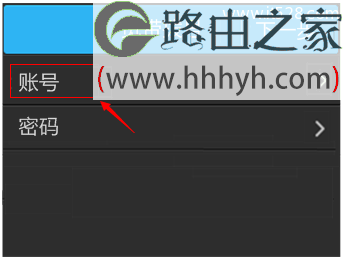
在TL-WDR5510路由器上填写宽带账号、宽带密码,检查宽带账号、密码无误后进行下一步
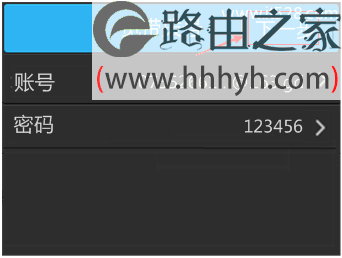
温馨提示:宽带帐号、宽带密码一定要输入正确,否则是不能够上网的;在输入的时候,意中英文输入、字母大小写、后缀等是否输入完整。
C、设置完成后,路由器会进行网络连接,连接成功后,点击“确认”。
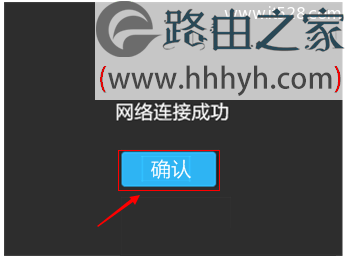
(2)、“动态IP”上网介绍:办理了“动态IP”上网宽带业务的用户,宽带运营商会提供一根网线到用户家里;在未使用路由器时,只需要把这根网线插在电脑上,并把电脑的IP地址设置为自动获得,电脑就可以上网了。
“动态IP”上网设置
A、选择“动态IP”——>点击“下一步”。
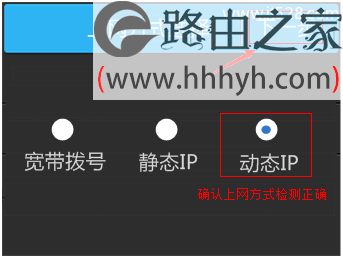
B、获取到IP地址,则表示连接成功。如下图所示,点击“下一步”。
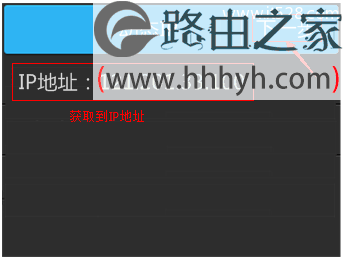
C、路由器会进行网络连接,显示 连接成功,点击“确认”。
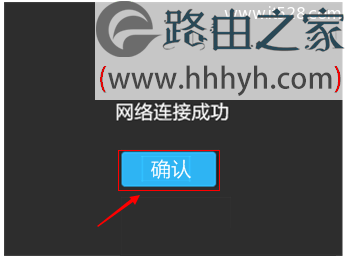
(3)、“静态IP”介绍:办理了“静态IP”上网宽带业务的用户,宽带运营商会提供一根网线到用户家里,同时还会提供一个IP地址、子网掩码、网关、2个DNS服务器地址给用户;在未使用路由器时,只需要把这根网线插在电脑上,并根据提供的IP地址信息来设置电脑上的IP地址。
“静态IP”设置
A、选择“静态IP”——>点击“下一步”。
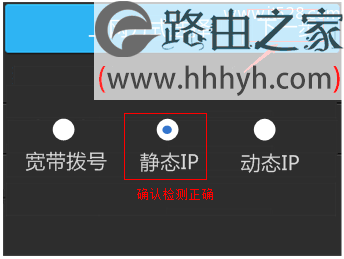
B、点击“IP地址”,输入宽带运营商提供的IP地址、默认网关、DNS地址等,如下图:
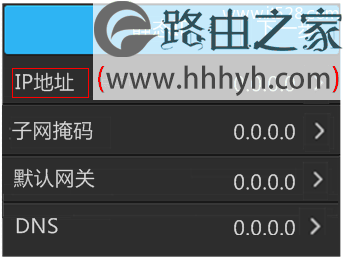
温馨提示:在设置键盘中输入IP地址后,直接点击“下一步”即到输入子网掩码界面。
C、检查、确认输入的IP地址等参数是否正确,如果正确,请点击“下一步”
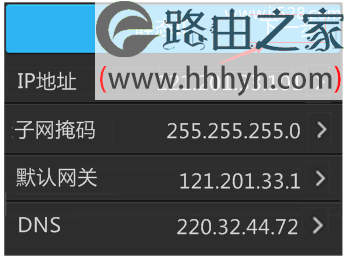
D、设置完成后,路由器会进行网络连接,连接成功后,点击“确认”。
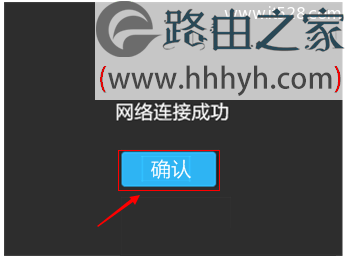
重要提示:
“宽带拨号”、“静态IP”、“动态IP”三种上网方式,是根据用户自己办理的宽带业务类型来进行选择的,并且一定要选择正确,才能够上网的。如果通过本文的介绍,还是不知道自己的上网方式是哪一种,可以致电你的宽带运营商客服进行询问,弄清楚后,再进行设置。
步骤四、TL-WDR5510路由器Wi-Fi设置
1、点击2.4G名称,设置无线名称、无线密码
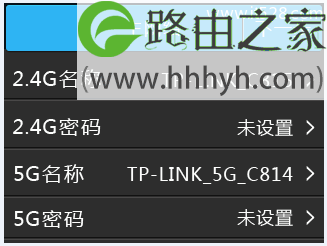
温馨提示:无线网络名称不要使用中文;无线密码需至少8位,建议设置数字、字母组合,以保证无线安全。
2、检查确认下无线名称和密码的设置,确认无误后,点击“下一步”
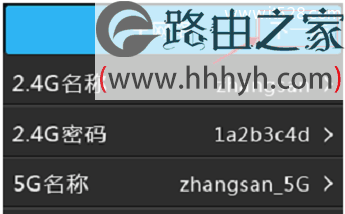
3、TL-WDR5510路由器默认开启用“访客网络”,如果你不需要“访客网络”,在“网络状态”选项后面点击关闭即可,然后点击“下一步”。
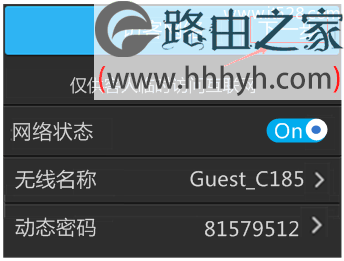
温馨提示:注意:“访客网络”可以为客人提供无线网络,客人连接网络后只能上网,不能访问局域网其他无线设备。
4、设置完成:点击“马上重启”。
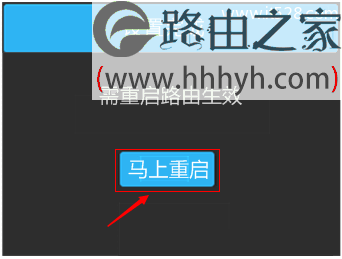
步骤五、连接上网
至此,TP-Link TL-WDR5510无线路由器已经设置完成。您的台式机用网线连接TL-WDR5510路由器的1、2、3、4 LAN口,笔记本或手机直接连接设置好的无线名称或者访客SSID后,无需任何操作,直接就可以上网了。
以上就是关于“TP-Link TL-WDR5510无线路由器设置(屏幕设置)上网方法”的教程!
原创文章,作者:路由器,如若转载,请注明出处:https://www.224m.com/70227.html

