原标题:”192.168.16.1路由器桥接设置方法”的相关教程资料分享。- 【WiFi之家网】编辑整理。

192.168.16.1路由器桥接设置方法,所谓桥接,就是2个无线路由器之间,通过无线方式建立连接;其中一个路由器连接Internet上网,桥接成功后,另一个无线路由器也可以上网了。
实用场景
某用户在客厅安装了一台无线路由器,设置连接Internet上网,且设置好了无线WiFi功能。但是,由于用户房间的面积较大,部分区域接收不到客厅路由器的WiFi信号,或者信号非常弱;解决办法是:在信号弱的区域,安装一台无线路由器,并设置无线桥接功能。
注意问题:
为了方便叙述,本文把已经可以上网的那一台无线路由器,称之为主路由器;把192.168.16.1路由器,称之为副路由器。下面将使用主路由器、副路由器来进行叙述。
步骤一、修改副路由器IP地址
在设置桥接的时候,需要确保副路由器的IP地址,与主路由器的IP地址在同一个网段。可能很多用户不明白,在同一个网段是什么意思?这个涉及到专业的网络知识,解释起来比较复杂。这里小编告诉大家副路由器IP地址修改原则就可以了:
(1)、如果主路由器的IP地址是:192.168.1.1,则副路由器IP就应该修改为:192.168.1.X(2<X<254)
(2)、如果主路由器的IP地址是:192.168.0.1,则副路由器IP就应该修改为:192.168.0.X(2<X<254)
小编的主路由器是TP-Link的,IP地址是192.168.1.1,现在需要把副路由器的IP地址修改为:192.168.1.2
(1)、在浏览器地址栏中输入:192.168.16.1,并按下回车(Enter)键——>“用户名”填写:admin——>“密码”填写:admin——>点击“登录”(如果输入192.168.16.1后,打不开设置页面,请点击阅读文章:192.168.16.1打不开的解决办法)
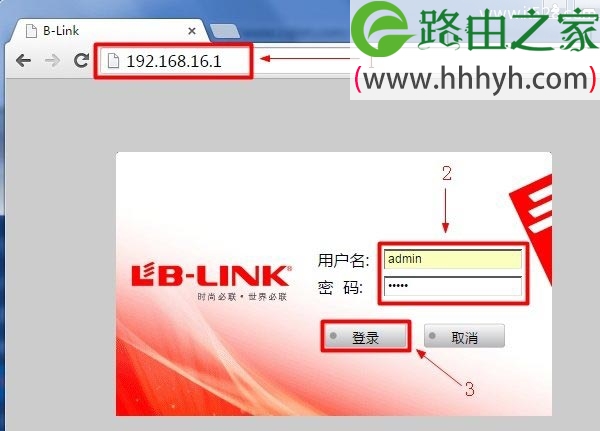
(2)、点击“高级设置”
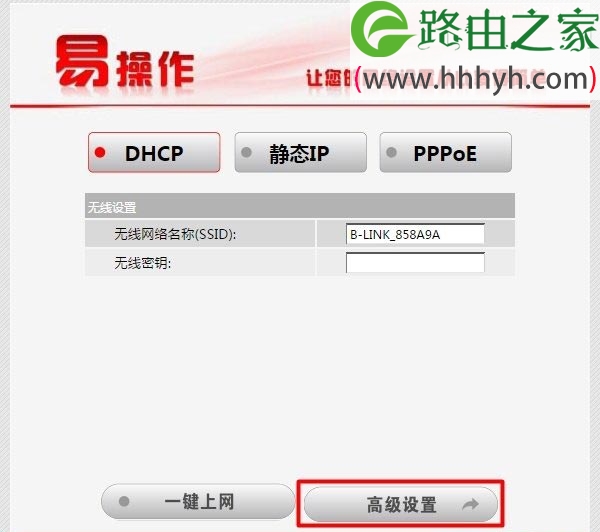
(3)、点击“网络设置”——>“局域网”——>把“局域网IP地址”修改为:192.168.1.2——>点击“应用”。
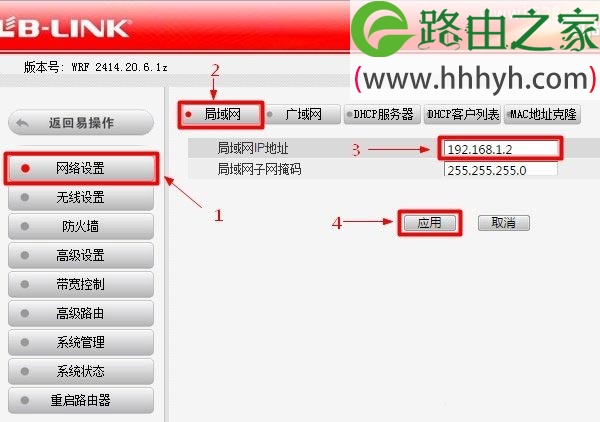
步骤二、副路由器桥接设置
1、请在浏览器中输入:192.168.1.2重新登录到副路由器设置界面。

2、点击“无线设置”——>“中继”——>“无线中继功能”选择:启用——>点击“扫描”
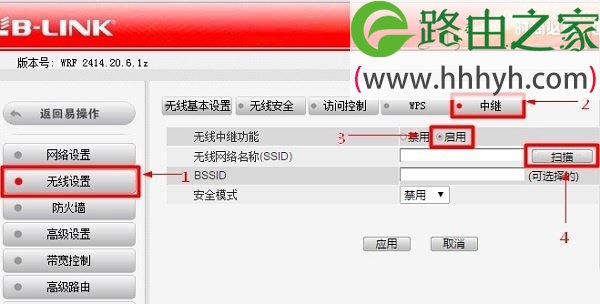
3、在扫描结果中,找到主路由器的WiFi信号名称(本例是:Teteng-2)——>点击“连接”
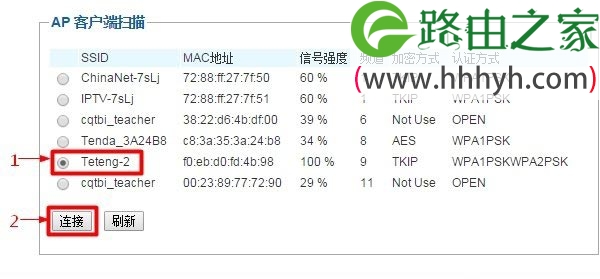
4、在“密码”选项中输入主路由器WiFi的连接密码——>点击“应用”
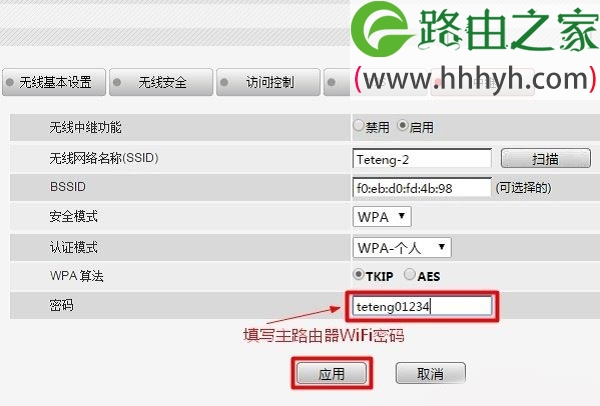
步骤三、设置副路由器WiFi
1、无线网络名称设置:点击“无线设置”——>“无线基本设置”——>修改“网络名称(SSID)”——>点击“应用”
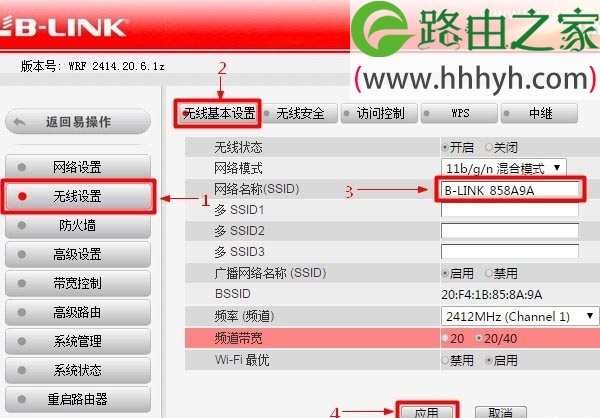
2、无线网络密码设置:点击“无线设置”——>“无线安全”——>“安全模式”选择:WPA——>“认证模式”选 择:WPA/WPA2-个人——>“WPA算法”选择:AES——>设置“WAP密码”(无线WiFi密码)——>点击“应用”。

注意问题:
(1)、无线网络名称,请不要使用中文汉字;因为部分手机、笔记本的无线网卡,不支持中文,搜索不到中文名字的无线网络。
(2)、无线网络密码,请用大小写字母、数字、符号的组合设置,且长度不得小于8位。
以上就是192.168.16.1路由器桥接设置教程,设置完成后,台式电脑用网线连接到副路由器1、2、3、4中任意一个,就可以上网了;笔记本、手机等无线设备,连接副路由器的WiFi,也可以上网了。
易错点解析
设置192.168.16.1路由器桥接时,需要把IP地址修改成与主路由器IP地址在同一个网段;这里需要大家自己去弄清楚你的主路由器的IP地址是多少,然后进行修改。如果把主路由器IP地址弄错了,会造成桥接后,无法进入副路由器的设置界面。
以上就是关于“192.168.16.1路由器桥接设置方法”的教程!
原创文章,作者:路由器,如若转载,请注明出处:https://www.224m.com/73696.html

