
当今是一个离不开网络的时代,电脑、手机、IAPD都要上网。无论家里还是单位装一条宽带都要多人使用,所以就要用到无线路由器了。相信很多人在家里安装宽带或者安装无线路由器的时候都会遇到路由器设置问题。怎么解决呢?
虽然,路由器设置对于老司机来说小菜一碟,但对于一些新手朋友来说,往往不知道从哪里下手,不清楚路由器各个设置项什么意思,如何插网线安装以及不知道该做哪些设置等等。下面就带来一篇详尽的无线路由器安装与设置全攻略,三分钟学会路由器各参数功能及设置,轻松解决小白折腾半天未设置好,最后还是花钱请人来解决的尴尬!
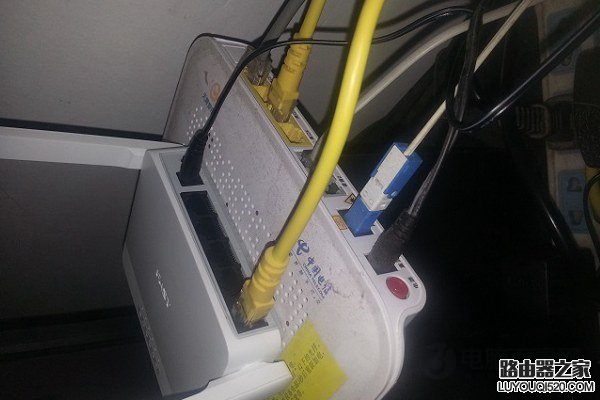
三分钟学会所有路由器设置!无线路由器安装与设置全攻略
其实,路由器设置并不难,一是安装,二是设置,只要把握好这两个思路,加以实践,相信你也可应付所有路由器设置!
一、路由器各端口详解及家用网络设备的安装连接示意图
路由器上的接口并不多,除了电源,基本就是WAN和LAN口了,另外复位按钮是用来将路由器恢复出厂设置,一般很少用到。

路由器接口
路由器安装方面很简单,只要记住WAN口是必须用来连接猫的网线或外部网线的,而LAN口则是用来连接电脑的,如果是无线上网,则LAN口无需连接。以下是光猫,路由器,笔记本与路由器安装连接示意图:
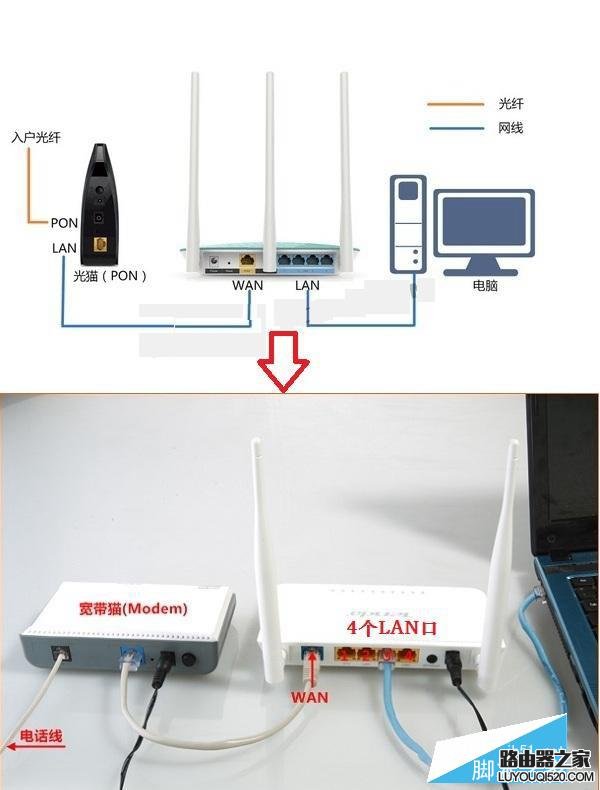
猫,路由器,电脑安装连接示意图
注:有些宽带商入户的网线没有猫设备,如果不需要猫等设备,直接将外部网线插路由器WAN口即可。
二、路由器设置(主要包括登录路由器管理界面、设置上网方式、设置无线WiFi,下面以新TP-Link路由器为例)
1、登录路由器
如今的路由器都支持手机或者笔记本无线登录管理,我们以新路由器为例,前提是笔记本/手机连上路由器WiFi或者LAN口,进入管理界面的方式,一般路由器表面上的铭牌上都有标注(包括地址和账号密码等),如下图:

知道路由器登录地址和账号信息后,就可以在连接上路由器网络的手机/电脑中,打开浏览器,然后输入路由器登录网址进行登录,如下图所示。
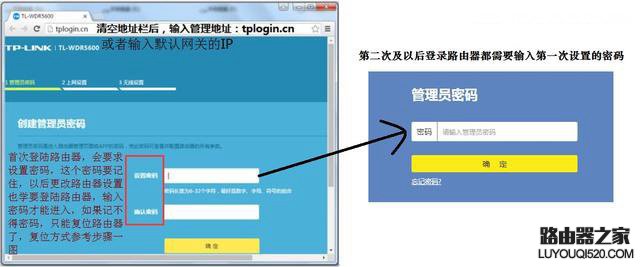
2、设置路由器上网方式
新路由器初次打开设置网址,需要设置一次管理员密码,完成之后路由器会自动检测上网方式,如检测为“宽带拨号上网”,在对应设置框中输入运营商提供的宽带帐号和密码(上网账号密码一定要填写正确,否则无法上网),并确定该帐号密码输入正确,点击“下一步”,如下图所示。
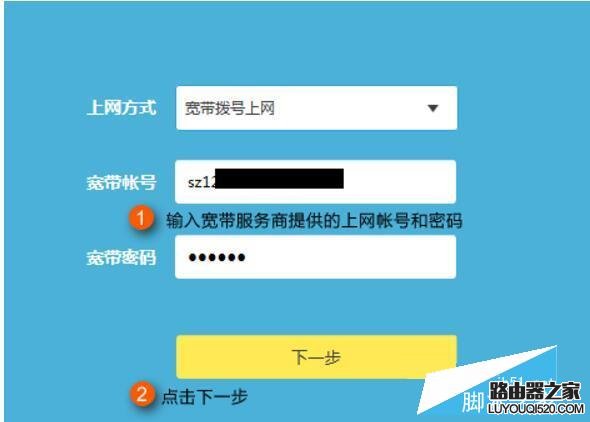
3.、设置无线名称和密码
现在的新路由器一般是双频的,需要分别在2.4G与5G无线网络中设置对应的无线名称和无线密码。“无线名称”建议使用数字或字母组合,请勿使用中文。“无线密码”建议设置8~63位的数字与字母组合,WiFi密码建议尽量复杂一些吧,防止被隔壁老王蹭网。设置完成后,点击“确定”,如下:
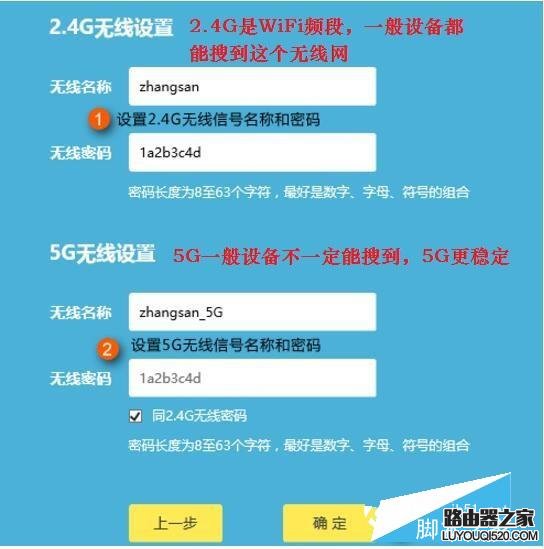
注:一般路由器只有一个WiFi,上图中的路由器是新款双频WiFi路由器,有两个WIFI信号,这个跟路由器功能有关,老一些的路由器只有一个WiFi的同样设置即可!
对于大多数用户来说,只要掌握以上路由器的安装和设置,完成以上操作就可以让手机电脑上网了,至此基本就完成了。文章最后介绍一下路由器的一些更为高级功能,适合想要进一步了解路由器进阶功能的同学参考,下面以水星路由器为例,介绍一下路由器高级设置中的一些设备管理、上网设置、无线设置等扩展功能。
三、路由器各项参数功能与高级设置
1、连接设备管理
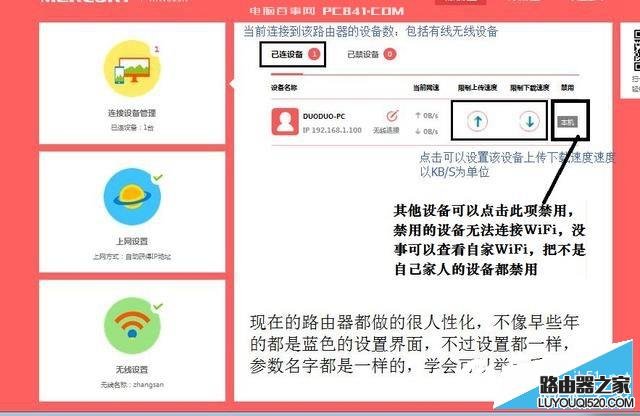
在路由器设置中的“连接设备管理”中,可以查看当前连接路由器的上网设备,这个功能主要方便用户查看当前的上网用户情况,另外对于查看路由器是否有蹭网也有帮助。
2、上网设置
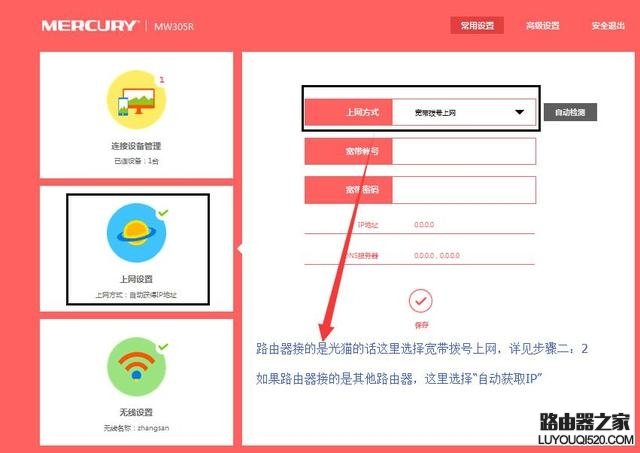
上网设置,主要之前设置的上网账号和密码,如果之前宽带账号密码输入错了或者宽带密码重置了,导致无法上网,可以在路由器这个设置中进行修改,修改后,重启路由器生效。
3、无线设置
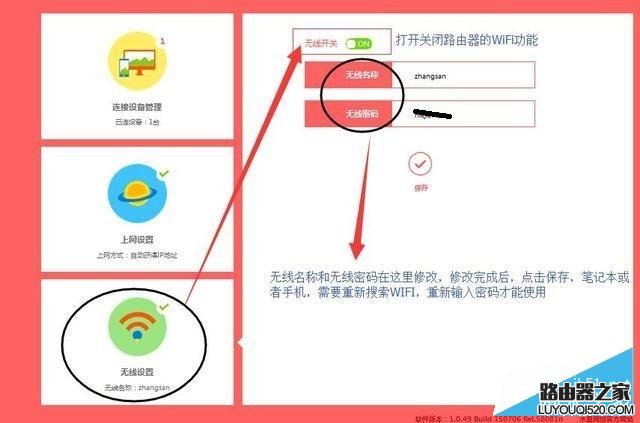
也就是WiFi无线设置,这里可以选择开启或关闭无线,也可以在这里修改WiFi名称和密码。比如,路由器发现被蹭网,一般我们需要立即修改WiFi密码。
4、高级设置——路由器最有内涵的地方
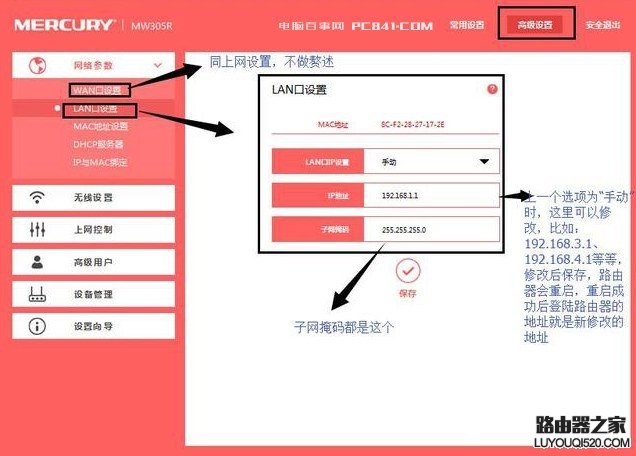
WAN口和LAN口设置
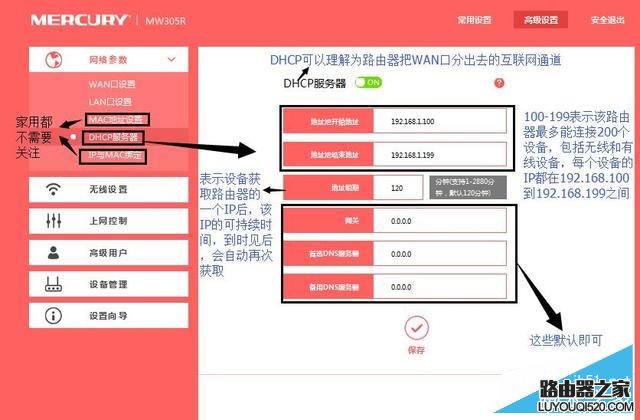
DHCP服务器
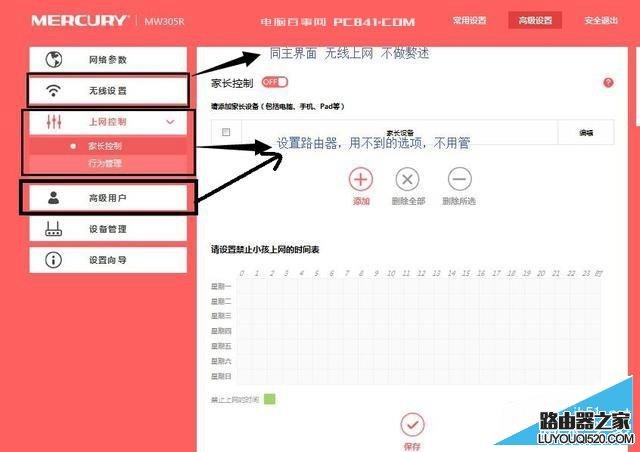
无线设置,高级控制,上网控制
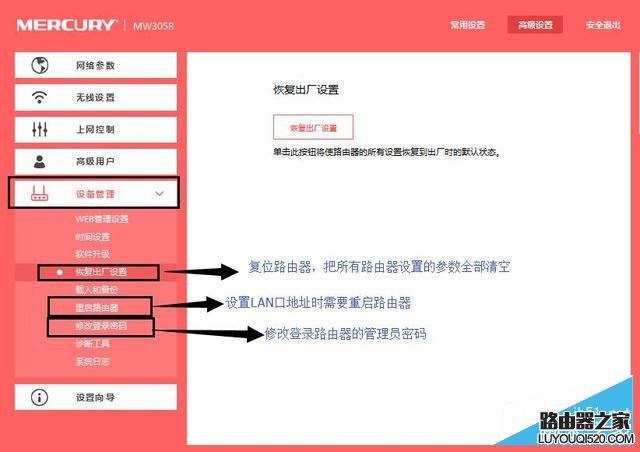
设备管理或者叫系统工具
路由器高级设置中,主要包括WAN口设置、LAN口设置、路由器限速设置、Mac地址设置、IP与MAC绑定等,这些设置小白同学,请不要随意设置,需要对这些功能比较清楚才能去设置,否则不当设置,可能让路由器无法上网。
如今新款路由器和智能路由器设置越来越简单,只要安装好,打开浏览器输入路由器设置地址,按照提示填写上宽带账号密码、设置WiFi,之后就可以轻松上网了。
原创文章,作者:192.168.1.1,如若转载,请注明出处:https://www.224m.com/7439.html

