标题:”重装系统后无法上网的解决办法”的相关路由器教程资料分享。- 【WiFi之家网】编辑整理。

重新安装操作系统后,发现电脑不能上网了?这是怎么回事呢?一般来说,重装系统后无法上网,多半是网卡驱动问题,因为是新安装的系统,新系统不可能集成了所有网卡的驱动,特别是XP操作系统。但是也不能排除是其它原因引起的无法上网的问题,本文将详细介绍排错方法。
ping 127.1.1.1
127.1.1.1是一个回环测试地址,用来检测网卡是否有问题的,在电脑上运行ping 127.1.1.1命令,ping成功表示网卡工作正常,ping失败表示网卡有问题。操作方法如下:
1、打开运行程序:同时按下键盘上面的“Windows”+“R”组合键。
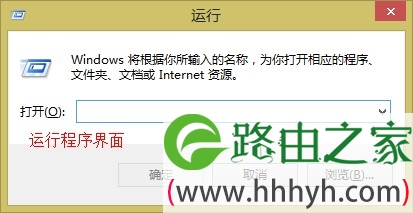
2、打开cmd程序:在运行程序框中输入“cmd”,并点击“确定”。
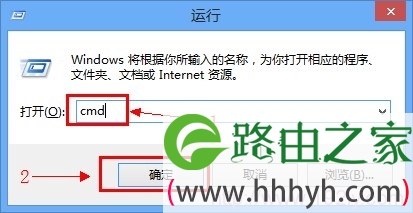
3、运行ping 127.1.1.1命令:在cmd程序中输入ping 127.1.1.1,并按下键盘上的Enter键,查看结果。

注意:ping 127.1.1.1的结果,结果中出现了TTL,说明ping 127.1.1.1是成功的,不是网卡本身或者网卡驱动的问题引起的无法上网问题;如果结果中未出现TTL,说明ping 127.1.1.1失败,网卡有问题,请更新网卡驱动。
下面分电脑直接连接modem/小区宽带和电脑连接路由器,这两种不同的上网环境来继续介绍。
电脑连接modem/小区宽带上网
1、把电脑的IP地址设置为自动获取,设置方法请点击阅读:电脑自动获取IP地址的设置方法
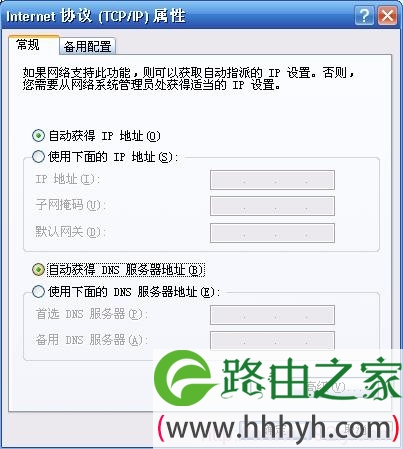
2、如果电脑的ip地址已经配置为了自动获取,但仍然无法上网,建议换一台电脑拨号试一下,如果其它电脑也无法通过ADSL拨号上网了,说明是宽带自身出现了问题,用户应该连接宽带运营商解决。
电脑连接路由器上网
ping 网关
电脑连接路由器上网时,路由器的管理地址就是电脑的网关,常见的家用宽带路由器的管理地址一般是192.168.1.1,192.168.0.1这两个地址,用户请先确认自己电脑的网关。ping网关的操作方法和ping 127.1.1.1的操作方法一样,只需要把127.1.1.1缓存192.168.1.1/192.168.0.1即可。
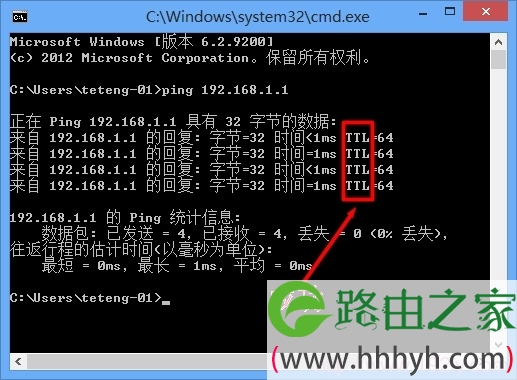
ping 网关成功,说明电脑和路由器之间的通信正常,问题出在路由器设置上,或者宽带线路问题;ping 网关失败,则可能是以下几种原因引起的:
1、网线连接问题:检查网线是否有问题,最好更换一根网线; 检查路由器和电脑之间的网线连接是否正确,网线在路由器端应该插在路由器的LAN口上。
2、电脑IP设置问题:电脑的IP地址和路由器的IP地址不在一个网段是无法通过路由器上网的,建议把电脑上的IP地址和DNS服务器地址配置为自动获取。点击阅读:电脑自配获取IP地址设置方法
3、IP代理服务器:浏览器上启用了代理服务器,但是代理服务器已经失效,也会使得电脑无法上网,不过如果是新安装的系统这个是不会存在这个问题的。
检查路由器WAN口状态
登录到你的路由器的管理界面,然后查看WAN口的状态,根据WAN口是否获得IP地址再来判断无法上网的原因,WAN口状态如下:
WAN口有IP地址:如果路由器的WAN口有IP地址,很可能是路由器上启用了IP地址过滤、MAC地址过滤所致。解决办法是关闭路由器上的MAC地址过滤和IP地址过滤。
WAN口没有IP地址:路由器的WAN口未获得IP地址,可能是一下原因导致的:
1、上网帐号和密码有误,请坚持帐号和密码是否正确。
2、MAC地址绑定:如果以前路由器可以正常上网,则不太可能是这个问题。
3、宽带出现问题:请咨询你的宽带运营商,询问宽带线路是否出现了问题。
以上就是关于“重装系统后无法上网的解决办法”的教程!
原创文章,作者:路由器,如若转载,请注明出处:https://www.224m.com/82791.html

