
什么情况下我们需要用到路由器?如果我们局域网需要连接到互联网,那我们就需要一个设备,这个设备就是路由器。家里一般都有好几台电脑,那么如何使几台电脑同时上网呢?我们可以通过路由器设置,一般情况下路由器上面有好几个网线插口。
路由器分为有线路由和无线路由,这里小简博客主要讲的是“无线路由”。
有线路由和无线路由有什么区别?
无线路由器一般都是1个WAN口和4个LAN口,又有无线AP的无线局域网接入功能,所以呢无线路由器具有同时组建有线网和无线网的能力!你买了无线路由器不仅具备无线信号的传输同时具备有线的连接。小简家里用的就是这种,不仅可以收到无线信号还可以连接有线到别的电脑。
了解了什么是无线路由器,下面小简就来讲下关于路由器的安装和配置使用!(这里小简以TP-LINK无线路由为例,基本上无线路由器都大同小异)
安装无线路由器
一个无线路由器,一台电脑,一个电源插头,两条网线
首先来看下路由器的各个接口:
1.电源插孔:这个不用我说了吧,无线路由器包装有配一个电源插头,当然是插在电源插座上。
2.WAN口:这个是连接网线,用来连接“宽带Modem”,俗称“猫”。连接方法:电话线还是插在原来猫(ADSL)上面的,电话线不动!把原来连接电脑主机后面网线接口的一端拔出来连到路由器的WAN端口!(如下示意图,点击图片放大)
3.LAN口:一共有4个接口,只要选择其中一个,把网线一端的水晶头插入无线路由器的其中一个LAN口,另一端水晶头连接电脑(这条网线在买无线路由器时一般包装有配送)
4.复位键:将路由器恢复到出厂默认设置(一般是在路由器故障使用)


无线路由器连接好,接入电源,现在还是不能连接到互联网的!
我们启动路由器,路由器上指示灯闪烁亮灯正常。我们就可以开始进行无线路由器的配置!


配置无线路由器
确认路由器和电脑以及宽带连接好之后,打开浏览器,小简这里使用IE,在地址栏中输入192.168.1.1进入无线路由器的设置界面。(如果192.168.1.1输入无法链接请输入198.168.0.1,需要登录之后才能设置其他参数,默认的登录用户名和密码都是admin,具体请参考包装盒里的说明书)
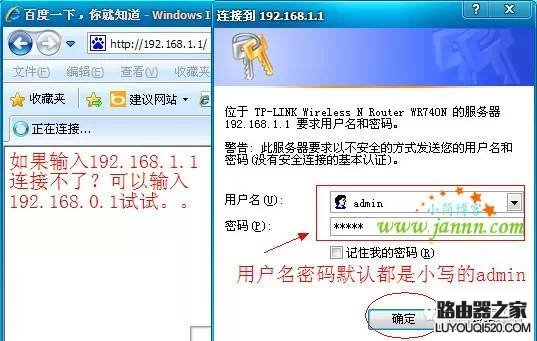
登录成功之后选择界面左侧菜单“设置向导”,第一次使用,默认情况下会自动弹出。
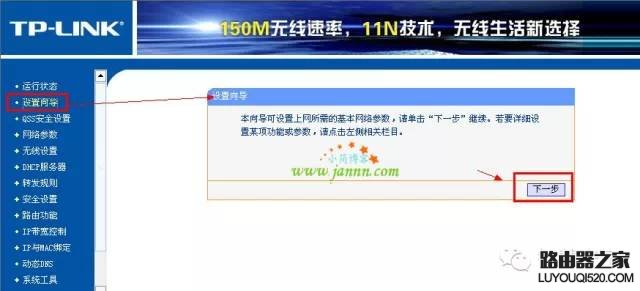
点击下一步,进入“设置向导 – 上网方式“设置,如果你不知道是属于什么上网方式?就选择让“让路由器自动选择上网方式”就可以了(推荐使用),设置完,点击“下一步”

小简顺便说下这三种上网方式:
PPPoE:家里大都是ADSL拨号,每次拨号后你的IP都会发生变化,如果是拨号上网就选择这种。(例:长城宽带,电信ADSL,联通宽带等)
动态IP:通过服务器自动获取IP,一般用在局域网电脑直接插上网络就可以用,上层有DHCP服务器的。
静态IP:网络服务商给你的固定IP,或者是专线也可能是小区带宽,上层没有DHCP服务器的。
因为小简家里使用的是电信的ADSL,上网方式也就是PPPOE拨号上网,ADSL拨号上网就要填上网帐号跟密码,这个应该大家都明白,开通宽带都会有宽带的帐号跟密码,填写进去。

下一步后进入到的是“设置向导 – 无线设置”,我们可以看到信道、模式、安全选项、SSID等设置,一般SSID就是别人搜索到无线信号显示的一个名字,你可以随便填,像小简的名字“TP_LINK_xiaojian”其他的默认就可以了,.无线安全选项我们要选择wpa-psk/wpa2-psk,设置个PSK密码,笔记本或手机连接无线就要输入这个密码,这样也安全,免得轻意让人家蹭网。,如果你不需要开启无线,只要在无线状态下拉选择“关闭”
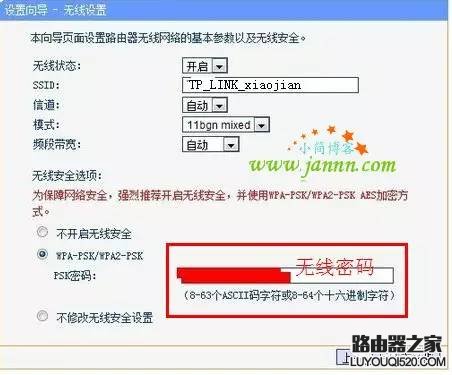
下一步路由器就设置成功了!o(∩_∩)o

点击完成,路由器自动重启,重启完成出现的界面。现在你也可以试着用浏览器打开网页,已经可以连上互联网了!

如果你需要连接另外一台电脑,只需要购买一条网线把网线的一端连接路由器的另外三个LAN接口其中一个,另一端连接到电脑的网线接口,这样就可以上网了。
原创文章,作者:192.168.1.1,如若转载,请注明出处:https://www.224m.com/8285.html

