标题:”TP-Link TL-WDR8690路由器手机怎么设置?”的相关路由器教程资料分享。- 【WiFi之家网】编辑整理。

在本文中,将给大家详细的介绍,用手机设置TP-Link TL-WDR8690路由器上网的方法。
温馨提示:
(1)、已经设置/使用了的TP-Link TL-WDR8690路由器,需要先把它恢复出厂设置,然后根据下面的方法设置上网。 你可以阅读下面的文章,查看恢复出厂设置的方法。
TP-Link TL-WDR8690路由器怎么恢复出厂设置?
(2)、如果你的TP-Link TL-WDR8690路由器可以上网了,想要用手机设置wifi密码,这种情况下,可以阅读下面的文章,查看详细的设置步骤。
TP-Link TL-WDR8690路由器手机修改wifi密码

设置步骤:
1、把从光猫上接出来的网线,连接到TP-Link TL-WDR8690路由器的WAN口;如果你家里有电脑需要上网,那就把电脑用网线连接到TL-WDR8690路由器的任意一个LAN口。

2、接着,需要让你的手机,连接到TP-Link TL-WDR8690路由器的默认wifi信号,连接后手机才可以对其进行设置。
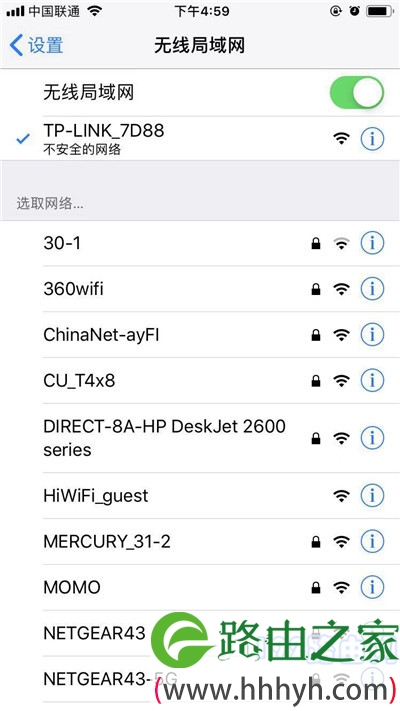
温馨提示:
你可以在路由器背面的贴纸中,查看TP-Link TL-WDR8690路由器的默认wifi名称,并且是没有密码的。
3、正常情况下,当手机连接到TP-Link TL-WDR8690路由器的默认wifi信号后,浏览器中会自动打开设置页面,然后根据提示设置一个管理员密码,如下图所示。
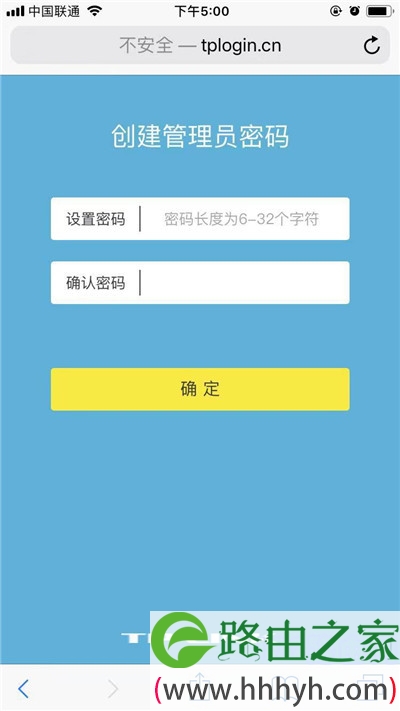
温馨提示:
如果手机的浏览器中没有自动打开路由器的设置页面,你需要在手机浏览器中输入:tplogin.cn,手动打开TP-Link TL-WDR8690路由器的设置页面。
如果输入tplogin.cn后,也不能打开路由器的设置页面,这种情况下,请阅读下面的文章,查看解决的办法。
tploggin.cn手机打不开怎么办?
4、TP-Link TL-WDR8690路由器会自动检测宽带的上网方式,请根据检测结果设置上网参数。
(1)、如果检测到是上网方式是:宽带拨号上网 ——> 则你需要在页面中,填写运营商提供的:宽带账号、宽带密码 (上网账号、上网密码),如下图所示。
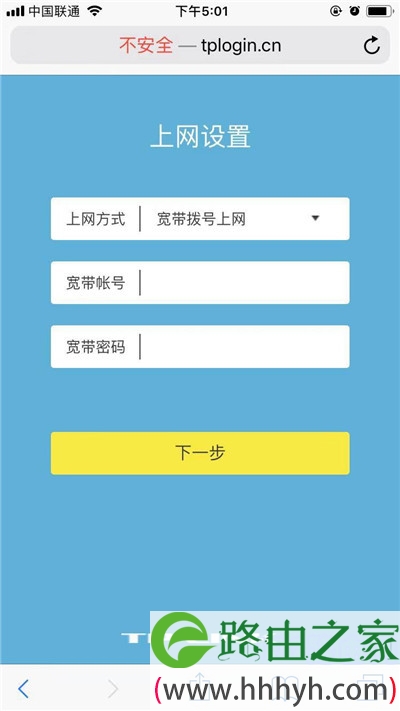
温馨提示:
宽带账号、宽带密码,是开通宽带业务时,运营商提供给你的,如果不记得,可以拨打运营商的客服电话,联系人工客服进行查询或者重置。
(2)、如果系统检测到上网方式:自动获得IP地址 ——> 则页面中无需任何操作,直接点击:下一步 就可以了,如下图所示。
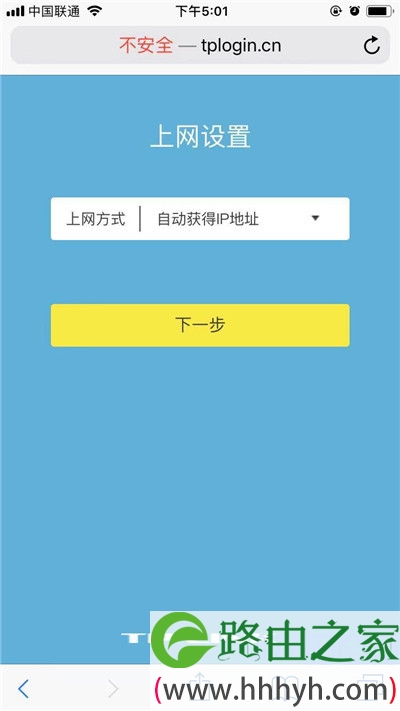
(3)、如果检测到上网方式:固定IP地址 ——> 则需要在页面中,填写运营商提供的:IP地址、子网掩码、默认网关、首选DNS服务器、备用DNS服务器。
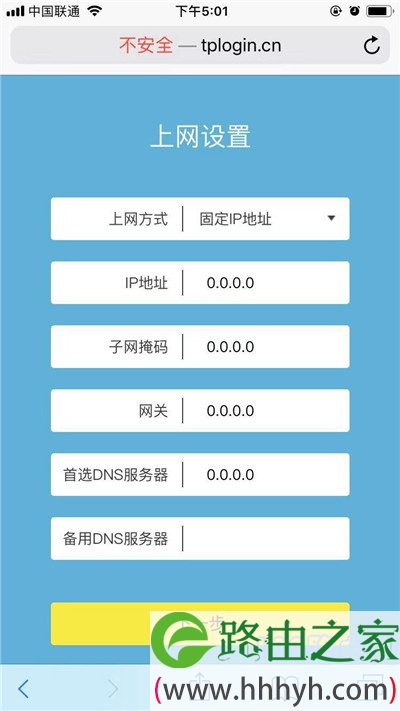
5、根据页面中的提示,设置路由器的 无线名称、无线密码 (wifi名称、wifi密码),如下图所示。
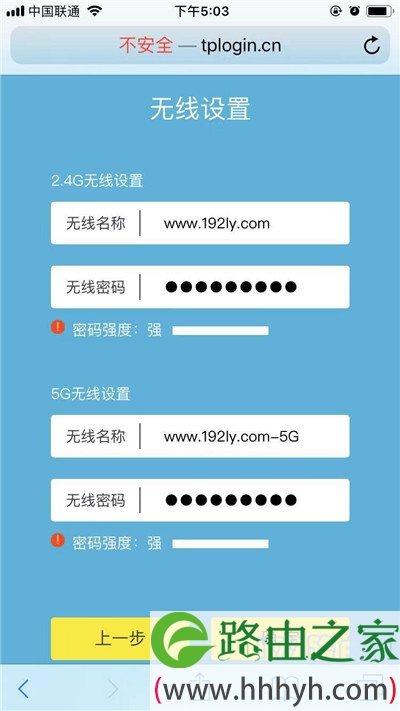
温馨提示:
无线密码(wifi密码),最好是用:大写字母、小写字母、数字、符号 的组合进行设置,并且密码的长度大于8位。 这样设置后,无线网络安全性最高,可以避免被别人蹭网。
6、页面中提示设置完成,如下图所示,此时可以关闭设置页面了。
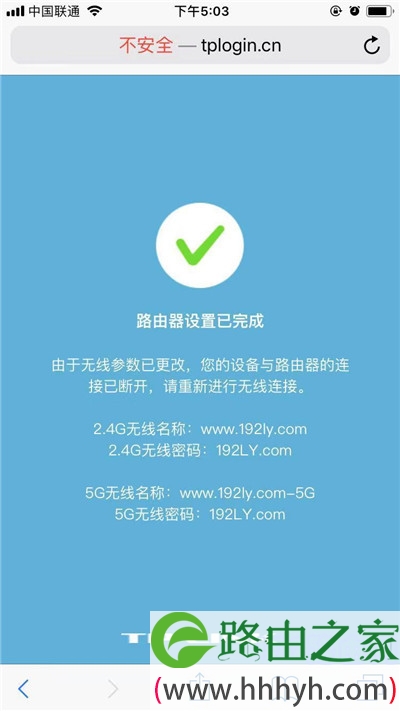
7、由于前面设置了新的wifi名称、wifi密码。所以,结束设置后,应该让你的手机,连接新设置的wifi信号,连接后就可以上网了。
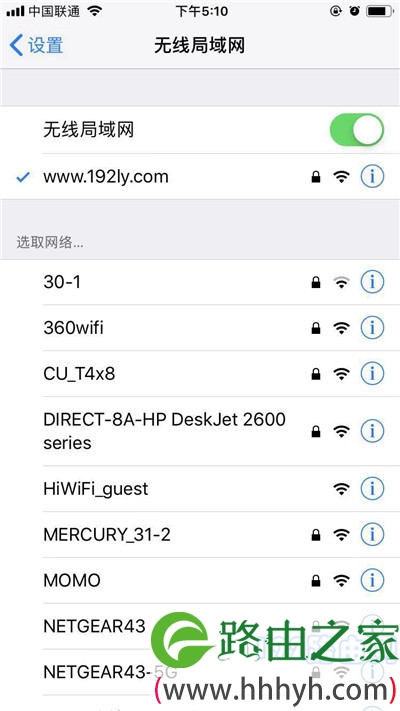
补充说明:
如果设置完成后,电脑、手机连接到TP-Link TL-WDR8690路由器不能上网,这种情况下,请阅读下面的文章,查看对应的解决办法。
普联(TP-Link)路由器无法上网(连不上网)怎么办?
以上就是关于“TP-Link TL-WDR8690路由器手机怎么设置?”的教程!
原创文章,作者:路由器,如若转载,请注明出处:https://www.224m.com/84359.html

