标题:”TP-Link TL-WR842N路由器如何隐藏wifi信号?”的相关路由器教程资料分享。- 【WiFi之家网】编辑整理。

前几天有位网友在微信上咨询鸿哥,问我TP-Link TL-WR842N路由器隐藏wifi信号要怎么设置?
其实不管什么型号的TP-Link无线路由器,或者是其他牌子的无线路由器。
隐藏wifi信号的设置都是大同小异的,需要先登录到这个路由器的设置页面;
然后找到“无线设置”或者“WiFi设置”的选项,就可以设置隐藏wifi信号了。

第一步、登录到设置界面
1、如果是用电脑来设置,请确保电脑用网线,连接到TL-WR842N路由器的LAN口。
如果是用手机或者平板电脑来设置,请确保已经连接到TL-WR842N路由器的wifi信号。
2、打开电脑或者手机上的浏览器,在浏览器中输入:tplogin.cn 打开登录界面——>输入正确的“管理员密码”,就可以登录到TL-WR842N路由器的设置界面了,如下图所示。
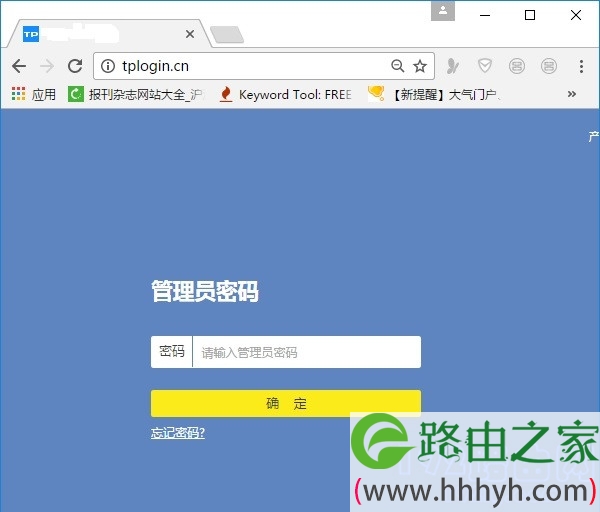
可能遇到的问题:
(1)、在浏览器中输入tplogin.cn后,打不开TL-WR842N路由器的登录界面。这个问题的解决办法,请阅读下面的文章:
电脑打不开tplogin.cn怎么办?
tplogin.cn手机登录打不开怎么办?
(2)、如果你把TL-WR842N路由器的管理员密码忘记了,无法登录到TL-WR842N的设置界面。
这个时候就没办法直接设置隐藏TL-WR842N的wifi信号了,只能够先把你的这台TL-WR842N路由器恢复出厂设置,然后重新设置TL-WR842N上网、重新设置无线名称和密码、重新设置隐藏wifi信号。
不知道如何把TL-WR842N路由器恢复出厂设置的朋友,请点击阅读文章:
TP-Link TL-WR842N路由器怎么恢复出厂设置?
恢复出厂设置后,不知道如何重新设置TL-WR842N路由器的用户,请阅读下面的文章:
旧版TP-Link TL-WR842N路由器怎么设置?
新版TP-Link TL-WR842N路由器怎么设置?
第二步、设置隐藏wifi信号
(1)、最新的V9版本的TL-WR842N路由器,在设置页面中依次请点击“高级设置”——>“无线设置”——>“主人网络”选择打开;
在主人网络设置页面中,有一个“开启无线广播”的选项,关闭选项,就可以隐藏wifi信号了。
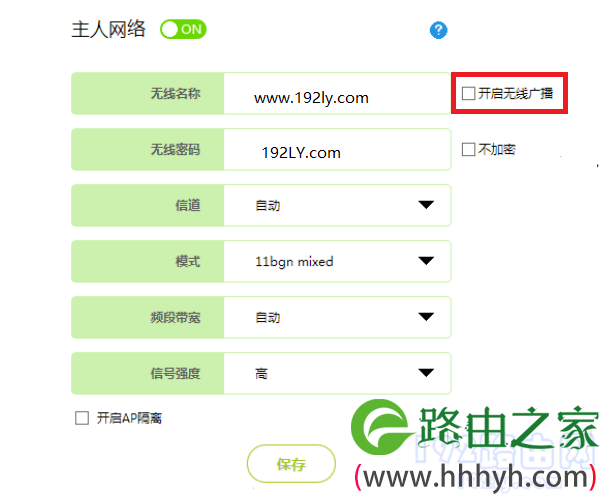
(2)、V7、V8版本的TL-WR842N路由器,在设置页面中依次点击“路由设置”——>“无线设置”选项打开——>然后关闭“开启无线广播”的选项,就可以隐藏wifi信号了。
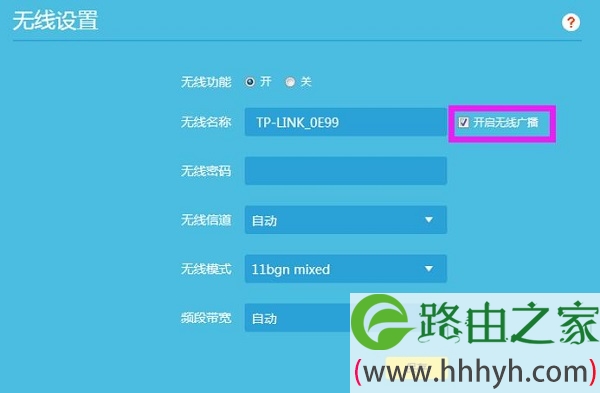
(3)、V7版本之前的TL-WR842N路由器,请点击“无线设置”——>“基本设置”——>关闭“开启SSID广播”的选项,就可以隐藏wifi信号了。
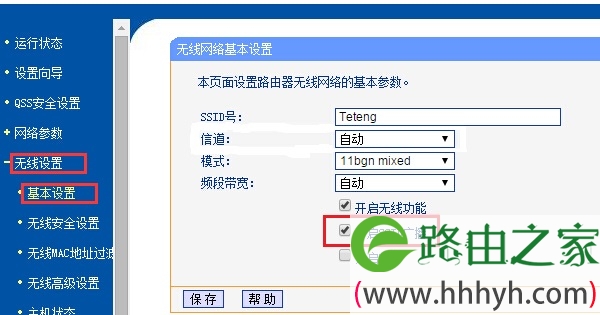
以上就是TP-Link TL-WR842N路由器隐藏wifi信号的设置方法,大家有任何的疑问,都可以在文章后面的评论区域,提交你遇到的问题,鸿哥会及时解答。
相关文章:
手机怎么设置TL-WR842N路由器无线网络(wifi)?
TP-Link TL-WR842N管理员密码是多少?
TP-Link TL-WR842N路由器WDS桥接设置方法
TP-Link TL-WR842N路由器设置无线网络名称和密码
TP-Link TL-WR842N固件升级教程
以上就是关于“TP-Link TL-WR842N路由器如何隐藏wifi信号?”的教程!
原创文章,作者:路由器,如若转载,请注明出处:https://www.224m.com/86330.html

