标题:”tplink扩展器绿色常亮连不上网怎么办?”的相关路由器教程资料分享。- 【WiFi之家网】编辑整理。

问:tplink扩展器绿色常亮连不上网怎么办?
我用的tplink的无线扩展器,设置后指示灯已经显示绿色常亮了,但是仍然连不上网。
说明书说指示灯绿色常亮表示扩展信号成功,那为什么我的tplink扩展器还是不能上网呢?
答:当TP-Link无线扩展器指示灯显示绿色常亮,确实表示扩展无线信号成功了。如果这时候,tplink无线扩展器不能上网,建议从以下几个方面进行检查。
1、检查主路由器能否上网?
2、关闭主路由器上网控制
3、修改无线地址格式
4、重置无线扩展器
重要说明:
如果你的tplink扩展器指示灯显示:绿色或者橙色,都是扩展信号成功。显示橙色的时候,表示扩展器离主路由器的位置不合理,需要调整扩展器的位置。
当tplink扩展器指示灯显示:红色的时候,表示扩展器扩展信号失败;此时的解决办法,请阅读文章:
TP-Link扩展器扩展失败不能上网怎么办?

一、检查主路由器能否上网?
如果主路由器不能上网,则当TP-Link无线扩展器,扩展主路由器的无线信号后,也是连不上网的。
所以,请先确认下你的主路由器能否正常上网?可以让手机直接连接主路由器的无线信号,连接后测试手机能否正常上网;从而判断出主路由器的上网情况。
注意问题:
如果经过测试,发现主路由器不能上网。这时候,需要检查下是不是宽带有问题?或者主路由器中的设置有问题。具体的操作步骤,可以阅读下面的文章:
无线路由器设置后不能上网怎么办?
二、关闭主路由器上网控制
如果主路由器中启用了:上网控制、家长控制、IP与MAC地址绑定 等功能。且没有把TP-Link无线扩展器的,设置到允许上网的规则中,那么就可以出现扩展信号不能上网的问题。
所以,建议大家登录到你的主路由器的设置页面,找到、关闭:上网控制、家长控制 等用来控制设备上网的功能。
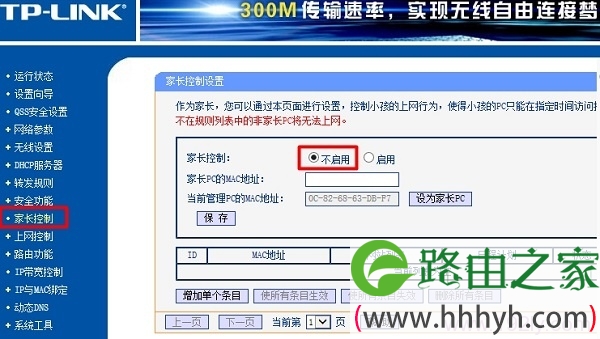

三、修改无线地址格式
在TP-Link无线扩展器中,有一个 无线地址格式 的设置选项;默认情况下,无线地址格式 是自动。
当TP-Link无线扩展器,扩展信号成功不能上网的时候,可以尝试手动设置 无线地址格式。具体的操作步骤如下:
1、用电脑登录到tplink扩展器的设置页面,或者手机登录设置页面后,选择:电脑版 界面打开。
2、然后点击“无线设置”——>“无线高级设置”——>把“无线地址格式”修改为:3地址 或者 4地址 ——>然后点击“保存”,并重启tplink扩展器。
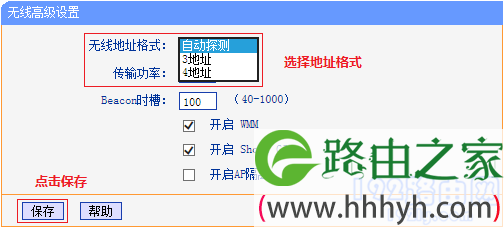
等待扩展器重启完成并扩展成功后,再使用无线终端连接扩展器信号上网。如果还是上不了网,再换一个地址格式,再次尝试下能否正常上网。
四、重置无线扩展器
重置无线扩展器,也就是把你的TP-Link无线扩展器恢复出厂设置。
当你排查了前面3个步骤后,你的TP_Link无线扩展器还是不能上网。那那么鸿哥建议,先把你的tplink无线扩展器恢复出厂设置,然后重新设置扩展器扩展主路由器的无线信号。
恢复出厂设置方法:
在tplink扩展器机身,有一个Reset小孔,在Reset小孔里面有一个复位按键。
在tplink扩展器插上电源的情况下,用牙签、针、笔尖等物体,一直按住Reset小孔里面的复位按键10秒左右,就可以恢复出厂设置了。

相关文章:
扩展器tplogin.cn打不开解决办法
TP-Link无线扩展器怎么设置?
tplogin.cn扩展器手机设置教程
TP-Link TL-WA830RE无线扩展器电脑设置教程
TP-Link TL-WA830RE无线扩展器手机设置教程
以上就是关于“tplink扩展器绿色常亮连不上网怎么办?”的教程!
原创文章,作者:路由器,如若转载,请注明出处:https://www.224m.com/86855.html

