
一、宽带网线、无线路由器、电脑的连接
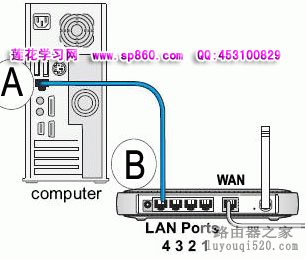
1、无线路由器的LAN端口与电脑相连,即图中的AB线(一共有好几个Lan端口,随便连一个)。
2、无线路由器的WAN端口与由猫引出的宽带网线相连。(一般家庭和单位都是采用PPPoE拨号上网,PPPoE拨号用户需要用到的猫,电信或网通公司一般会自行提供。)(采用其它宽带方式不需要用猫的机友,直接把网线插在WAN端口上即可。)
二、电脑端的设置
打开本地连接的属性,具体操作如下图:
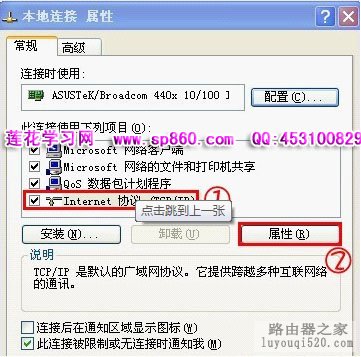
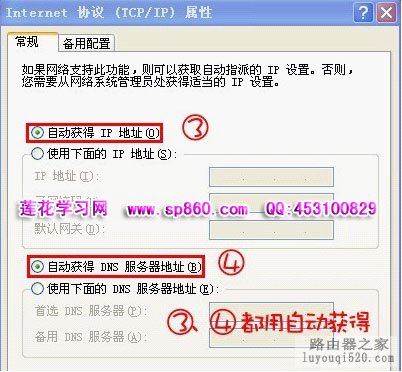
三、无线路由器的设置
本文以常见的TP-LINK无线路由器为例。
1、登录路由器
在电脑上打开网页浏览器,在地址栏里输入路由器的IP地址,如:192.168.1.1然后按Enter键进入路由器登录界面。(不知道自己路由器IP地址的小白,请把路由器翻过来看,上面有标示IP、用户名及登录密码)。进入登录界面后,输入用户名及密码登录。(一般用户名和密码都是admin)。
注:路由器的ip地址是192.168.1.1(或其它如192.168.0.1之类的),不要在前面乱加www.之类的。)
进入路由器设置页面后,如果有设置向导,我建议大家也不要用,直接手动去设置路由器会更好些。
2、设置相关参数
第一步:WAN设置。
这是对广域网的设置,如果你是ADSL上网,接口类型选PPPoE,输入你的ADSL的用户名和密码。(如果是有线或者别的宽带方式,请根据具体情况选择静态IP或者别的,这里仅以常用ADSL为例)
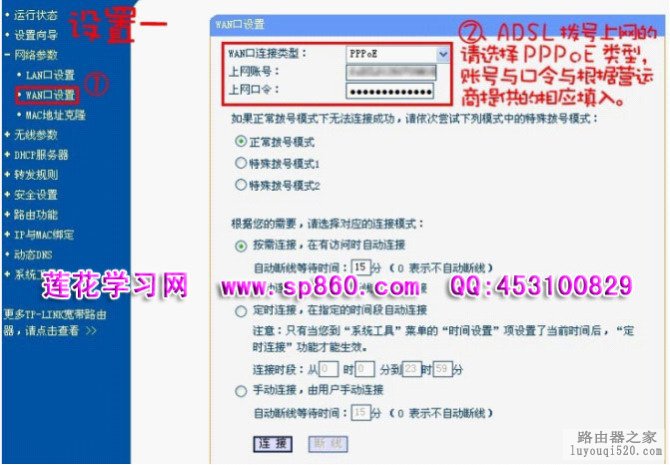
设置好了之后点连接。
注意:如果是宽带包月或包年用户,建议选自动连接。
如果是包时间的用户,请一定要选择按需连接或者手动连接,并设置好自动断线等待时间。如不这样设置,即使你电脑关了,路由器仍在线。超过月包时的时间后,费用算起来很恐怖的。(建议尽量不要选包时间的套餐)
第二步:DHCP设置,设置好了之后记得点确定或保存,具体操作如下图:

第三步:无线参数设置,设置好了之后点确定或保存。
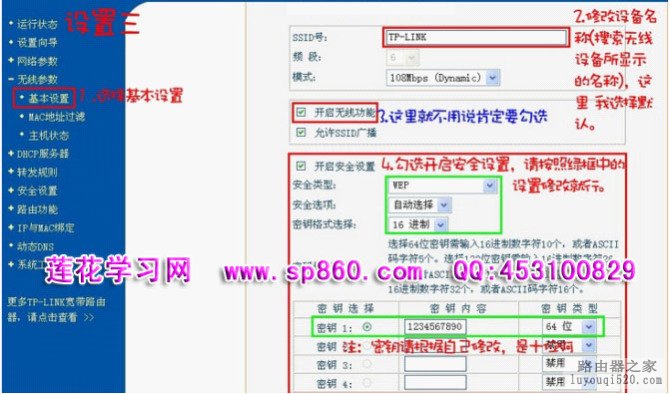
启用加密可以减少手机对你说“网关无响应”,就是不用手机上网,也可以有效的防止他人蹭网。
SSID号:默认是你的路由器品牌以及型号之类的,可以自行更改为你喜欢的名字,注意不能用中文。
频段:常规亚洲这边选6.11都行,建议用默认的。
模式:你是11M的路由器就选11M,你是54M的路由器就选54M,是108M的就选108M。
开启无线功能和允许SSID广播勾选。
开启安全设置:对家用的无线路由器来说,最好开启,别图方便不开启。同样的,多说一句话,如果在家搜索到没有设置密码的无线点,注意不要随意用自己的电脑接入,除非自认网络功底不错,以防遇到些鸟人故意不设路由器密码让你链接进去,人家就正好绕到你电脑里面来偷点帐号密码之类的东西。
密码不用设太复杂的,说白了,这东西只是在一定程度上的安全,真遇到牛人,啥密码都没用,但牛人一般也不会来刻意入侵个人电脑。
选WEP的安全类型。十六进制密码,十位数,自己设定吧,最好记的就是设置自己手机号码,减少其中一位就行,最后点确定。
好了,其实到这里,已经足够手机连接上路由器进行网络访问了。
四、手机端的设置
手机端一般不需要怎样设置。
1、第一种(安卓):设置—无线和网络–WLAN选项打勾
第二种(塞班):功能表→设置→连接功能→承载方式→增加新接入点
2、自动搜索可用接入点,可选是,也可选否,如果你知道SSID,可以选否后直接手工输入,更方便。
原创文章,作者:192.168.1.1,如若转载,请注明出处:https://www.224m.com/9568.html

