
有时候用户担心使用无线路由器的时候,附近有无线网卡的朋友会蹭个网,降低了自己的上网带宽,也对本身的电脑数据产生一定的不安全因素。在此脚本之家向各位阐述一下如何配置NETGEAR无线宽带路由器来对无线网络进行加密和限制。
测试环境:
无线网卡: NETGEAR WG511T
无线路由器: WGR614v6
电脑: IBM R40e
操作系统: Windows XP/SP2
大致上,有几种无线安全加密方式可以提供给用户选择:
一、禁止SSID的广播(无线网络名称的广播)
二、无线网卡MAC地址的限制
三、WEP加密
四、WPA-PSK加密
以下,寻修网http://www.seekxiu.com/将一一说明如何实现。
目 录
1.通过禁止无线设备的SSID的广播进行安全限制
1.1.查看SSID
1.2.关闭SSID广播
2.通过无线网卡的MAC限制
2.1.查看MAC地址
2.2.起用MAC地址限制
3.WEP加密
3.1.配置无线路由器的WEP
3.2.使用NETGEAR管理工具连接WEP
3.3.使用XP自带无线管理工具连接WEP
4.WPA-PSK加密
4.1.配置路由器的WPA-PSK加密
4.2.使用NETGEAR无线管理工具连接WPA-PSK
4.3.XP自带无线管理工具连接WPA-PSK
通过禁止无线设备的SSID的广播进行安全限制
1.1查看SSID
在WGR614配置界面左上方Setup大项下的Wireless Settings菜单:
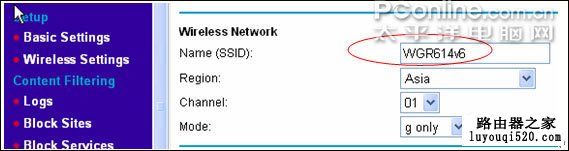
点击它,查看当前无线网络的SSID号,如上图,SSID号为NETGEAR。使用NETGEAR管理工具和使用XP自带无线管理工具在搜索无线网络时候分别可以看到:
NETGEAR无线管理工具(只适合用于NETGEAR无线网卡):
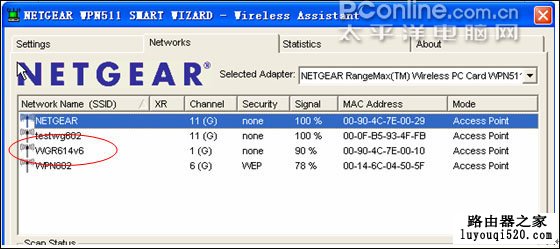
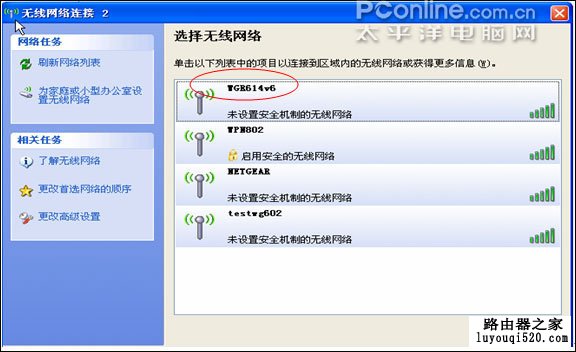
为什么在电脑上可以看到呢?因为我们的路由器起用了无线网SSID的广播,下面,我们将它进行关闭。
1.2 关闭SSID广播
点击左下方Advance大项下的Wireless Settings菜单:
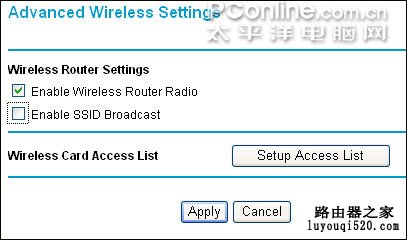
然后将‘Enable SSID Broadcast’前的选择去掉,再按‘Apply’。
之后我们再来查看一下,看看找的无线网络是什么:
先使用NETGEAR工具
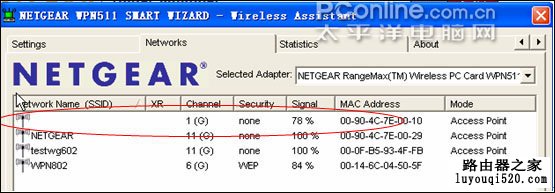
NETGEAR的无线管理工具则看到SSID为空了,如果双击它,工具自动会切换到工具的‘Settings’菜单中,
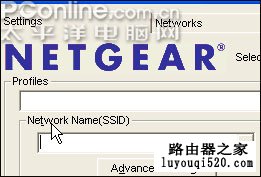
你可以手工输入SSID:WGR614v6(大小写统一),然后连接,则会成功,否则,将连接不成功:
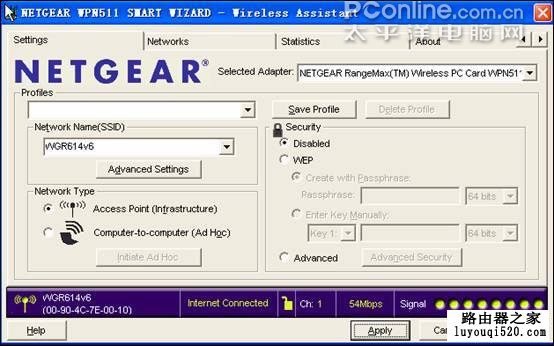
再来看看使用XP 自带无线管理工具
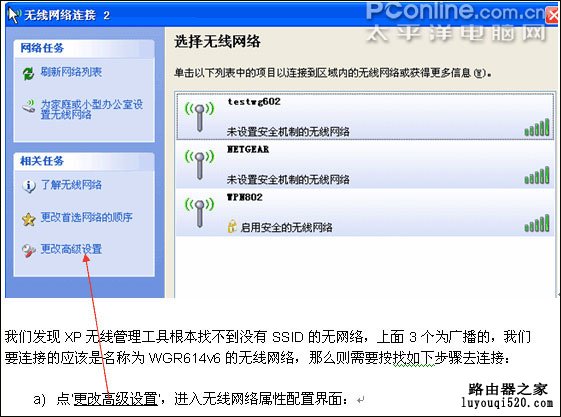
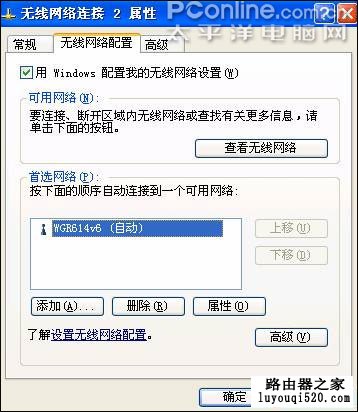
然后点‘添加(A)’,填写入‘WGR614v6’(区分大小写),再按‘确定’,XP系统回到网络搜索界面:
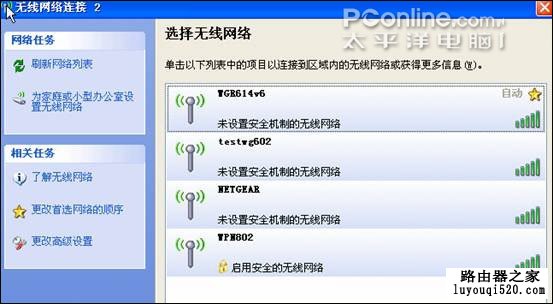
点‘刷新网络列表’,则看见SSID为WGR614v6的无线网络,连接之即可。
2.通过无线网卡的MAC限制
MAC地址是网卡的物理地址,不管是有线、无线网卡都有全球唯一的MAC地址。
2.1 查看MAC地址
如果使用NETGEAR的管理工具,则可以轻松看到本网卡的MAC地址:
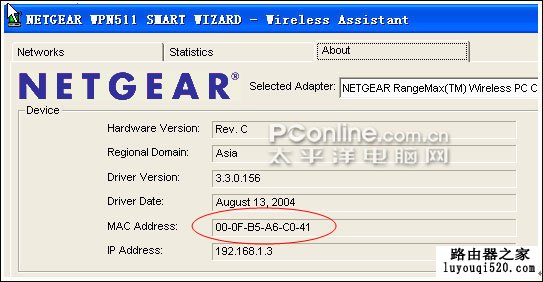
上图00:0F:B5:A6:C0:41为本网卡的MAC地址,如果是NETGEAR的无线网卡,在网卡的背面也有显示MAC地址的。
如果使用了XP自带无线管理工具,则需要在DOS窗口下查看:点‘开始’‘运行’,输入cmd,然后‘确定’,在DOS窗口中输入命令:ipconfig /all
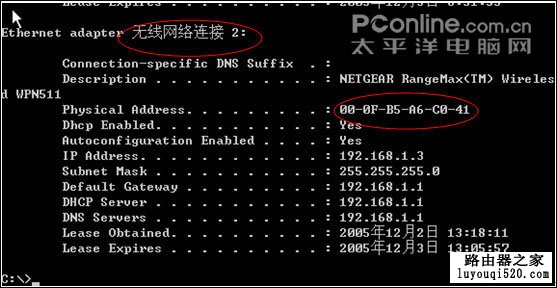
只需要找无线网络的信息则可,如上图,MAC地址为‘Physical Address’(物理地址)对应的: 00:0F:B5:A6:C0:41记得,知道MAC地址后,将它抄下来。
2.2 起用MAC地址限制
在NETGEAR路由器管理菜单左下方的Advance大项中选择‘Wireless Settings’:
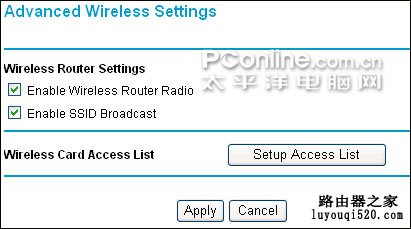
然后选择‘Setup Access List’按钮:
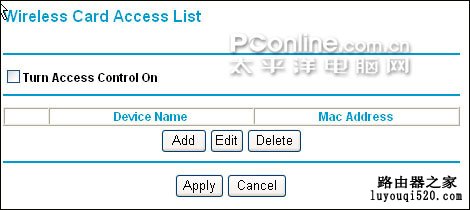
点‘Add’:
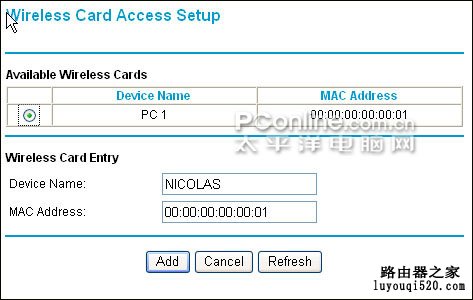
如果上面‘Available Wireless Cards’中有显示您的无线网卡的信息,则直接可以选择左边的小圆点选中,再点Add,否则则需要在‘Device Name’和MAC Address中分别填写电脑标识和无线网卡的MAC地址:
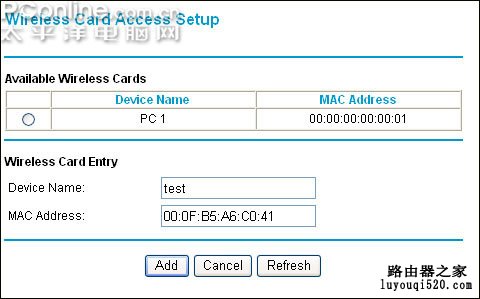
然后按‘Add’,界面回退回到上一级菜单,再将Turn Access Control On 选择上,然后按‘Apply’,那么之后只能是在该列表中记录了的无线电脑才可以连接该无线路由器了。

3、WEP加密
3.1配置无线路由器的WEP
在WGR614v6的Setup菜单中,选择‘Wireless Settings’:
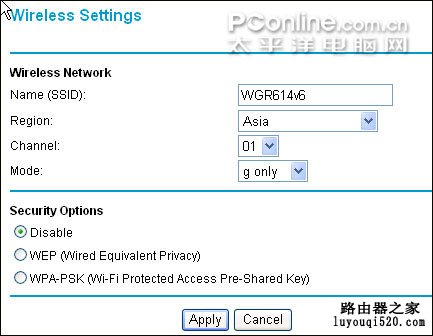
选择‘WEP(Wired Equivalent Privacy)’:
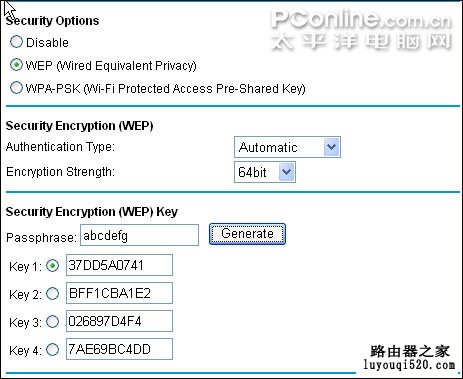
在Passphrase中输入字符串,例子输入了’abcdefg’,然后按generate按钮,系统会生成四个WEP密钥,分别为Ke1/2/3/4。
如果使用NETGEAR的无线管理工具,则需要记得abcdefg就可以了,如果使用XP自带无线管理工具,则需要将Key1记录下来(通常使用Key1,当然Key2/3/4也可以使用)。
3.2使用NETGEAR管理工具连接WEP
当WEP设置完成后,使用NETGEAR无线管理工具查看可用网络:
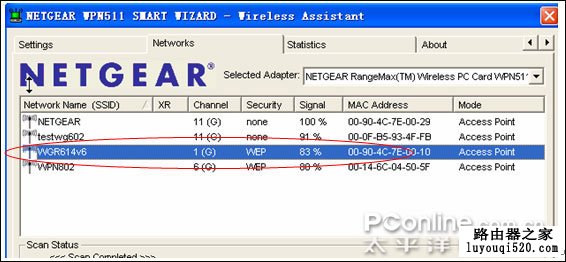
看红色部分,显示WEP加密,强度为83%,双击该无线网络,NETGEAR工具会自动跳转到‘Settings’选择项让您输入WEP信息:

可以在‘Passphrase’中输入对于于刚才在路由器中设置WEP时候的信息:abcdefg,然后按应用,或者在‘Enter Key Manually’的Key1处输入抄下来的Key1也可以,然后按‘Apply’即可。
3.3 使用XP自带无线管理工具连接WEP
查看无线网络:

发现SSID为WGR614v6的无线网,但是起用了安全机制,双击该无线网络,或者连接:
系统回弹出一个窗口让您输入Key,你需要将刚才抄下来的Key1输入2次然后点连接即可;

4、WPA-PSK加密
4.1配置路由器的WPA-PSK加密
在WGR614v6的Setup菜单中,选择‘Wireless Settings’:

在选择WPA-PSK(Wi-Fi Protected Access Pre-Shared Key),然后在Passphrase输入密钥,此例输入:abcdefgh,最小8位,最大63位。
寻修网http://www.seekxiu.com/提示:有些无线网卡不支持WPA-PSK加密的;
TOP
4.2 使用NETGEAR无线管理工具连接WPA-PSK
查看无线网络:

连接该网络:

选择‘Advanced Security’:

输入abcdefgh,按‘OK’即可;
4.3 XP自带无线管理工具连接WPA-PSK
查看无线网络状态:

连接该网络,输入:abcdefgh,连接即可:

原创文章,作者:192.168.1.1,如若转载,请注明出处:https://www.224m.com/10801.html

