【导读】隐藏SSID广播(无线信号)来设置防蹭网的方法,下面就是路由器整理的网络知识百科,来看看吧!
手机已经越来越离不开我们的生活。网络信号的好坏决定了我们玩手机的心情。现在无线wifi已经在越来越多的家庭和公共场所普及。但是,作为家庭使用的无线wifi,我们当然不希望别人蹭网,那么如何防止别人蹭网呢?
今天给大家讲三种常见的防wifi被黑方法中的第一种,除了设置wifi密码!

隐藏SSID广播
SSID(服务集标识符服务集标识符)可以将一个无线局域网分成几个需要不同身份验证的子网。每个子网都需要独立的认证,只有通过认证才能进入相应的子网,从而防止未经授权的用户进入网络。
简单来说,SSID就是无线wifi的名字。市面上的无线路由器一般都提供SSID广播的功能,而SSID广播则是在有效范围内无线wifi名称的自动信号广播。如果我们不想wifi被周围的手机搜到,那么我们可以把SSID藏起来,附近的人就搜不到wifi了。当我们知道隐藏的wifi名称后,就可以手动添加wifi了。这样无线wifi还是可以用的,但是不会出现在手机自动搜索wifi的可用网络列表中,防止被黑。
路由器设置步骤如下:
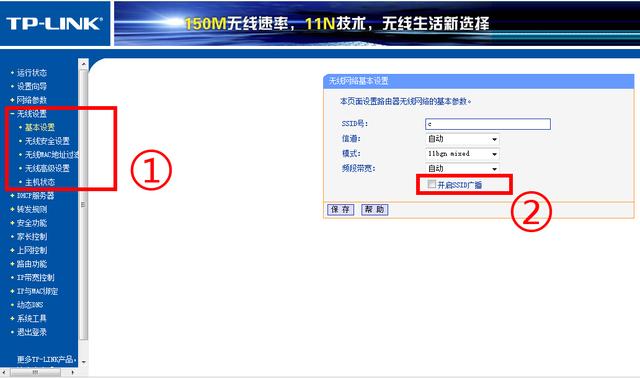
1。打开浏览器,在搜索框中输入路由器的地址(不同品牌的路由器地址可能不同,具体地址请参考路由器手册,常用地址为192.168.0.1或192.168.1.1),然后按回车键进入路由器管理界面。
2。进入“设置”选项,选择“基本设置”,弹出设置界面。
3。设置SSID号,也就是我们wifi的名称。建议设置一个简单好记的英文字母名称,因为有些手机可能无法识别汉字。本文以上图为例,将SSID号设置为“c”,记住设置的SSID号,然后去掉“开启SSID广播”的勾选,即取消“开启SSID广播”。
4。设置完成后,单击保存关闭路由器的SSID广播。
然后,在关闭路由器SSID广播后,我们的手机和笔记本电脑通过搜索无线网络找不到我们的wifi。我们如何连接到wifi?连接手机和笔记本电脑时隐藏了SSID,接下来继续介绍wifi。
安卓版本
1。打开“设置”,输入“无线局域网
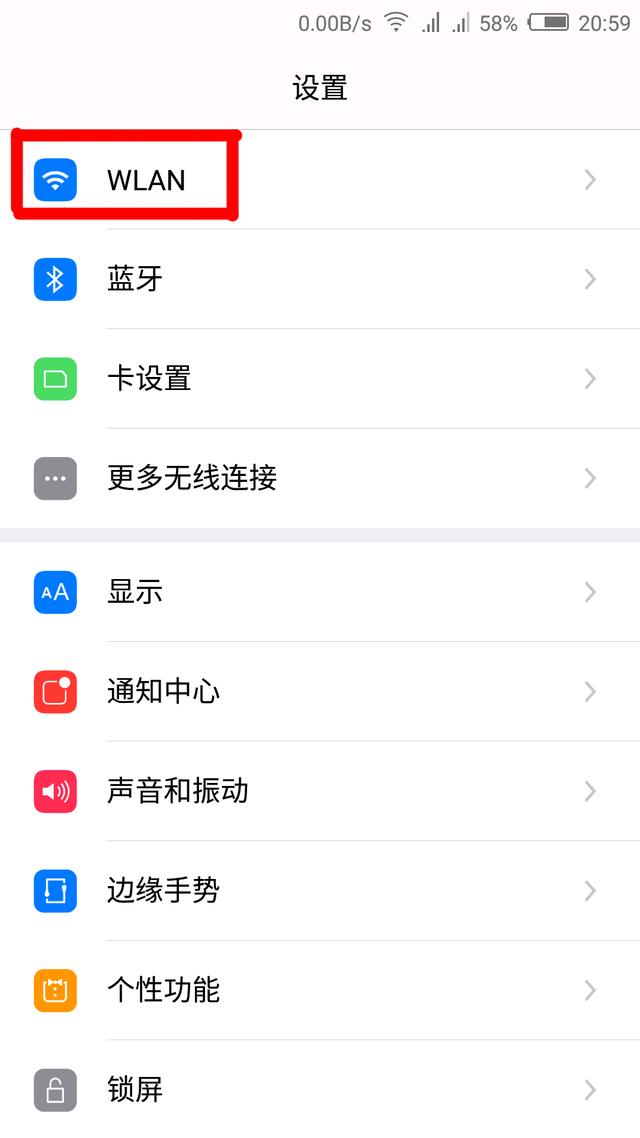
2。输入“手动添加网络”
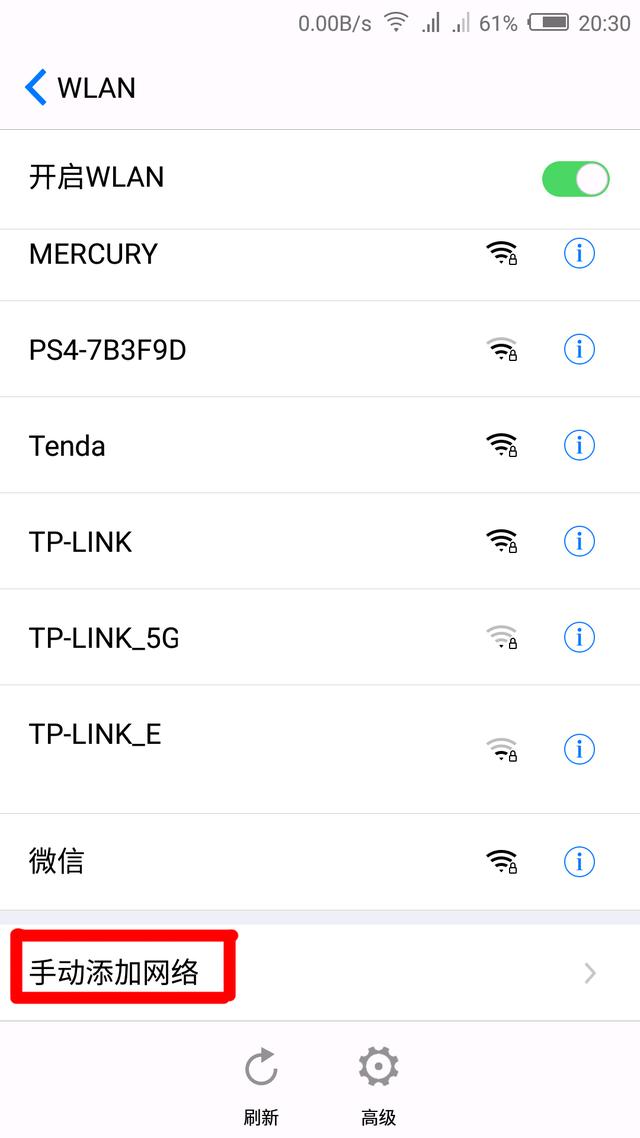
3。输入我们设置的SSID。以本文为例,SSID为“c”,安全性一般是WAP/WPA2 PSK
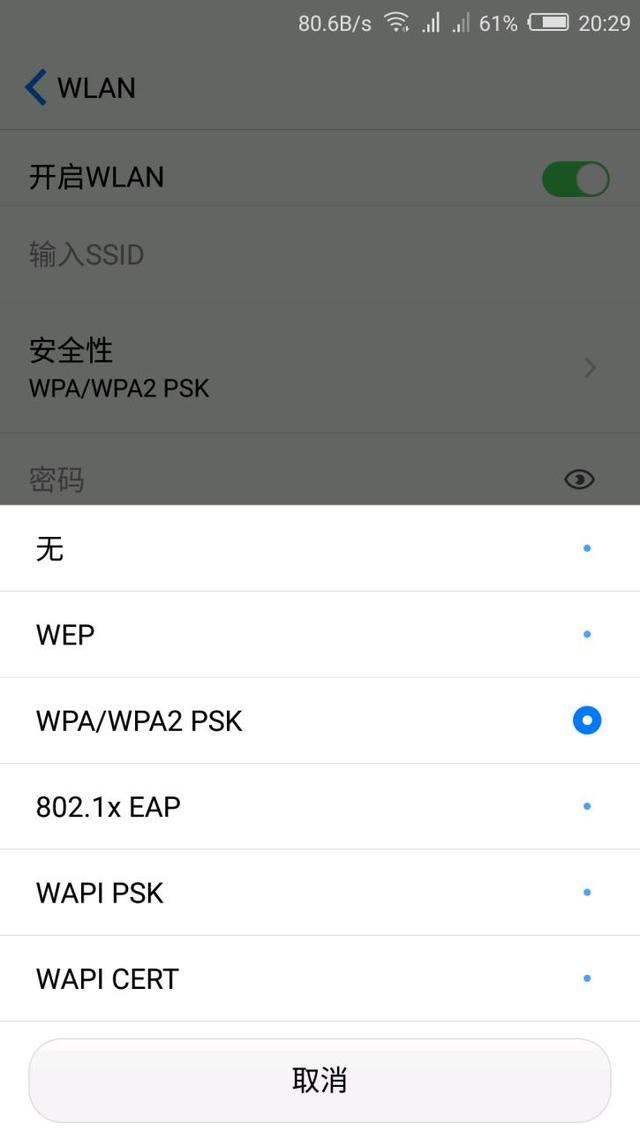
4。输入密码,即wifi密码,点击“确定”,即可连接wifi。
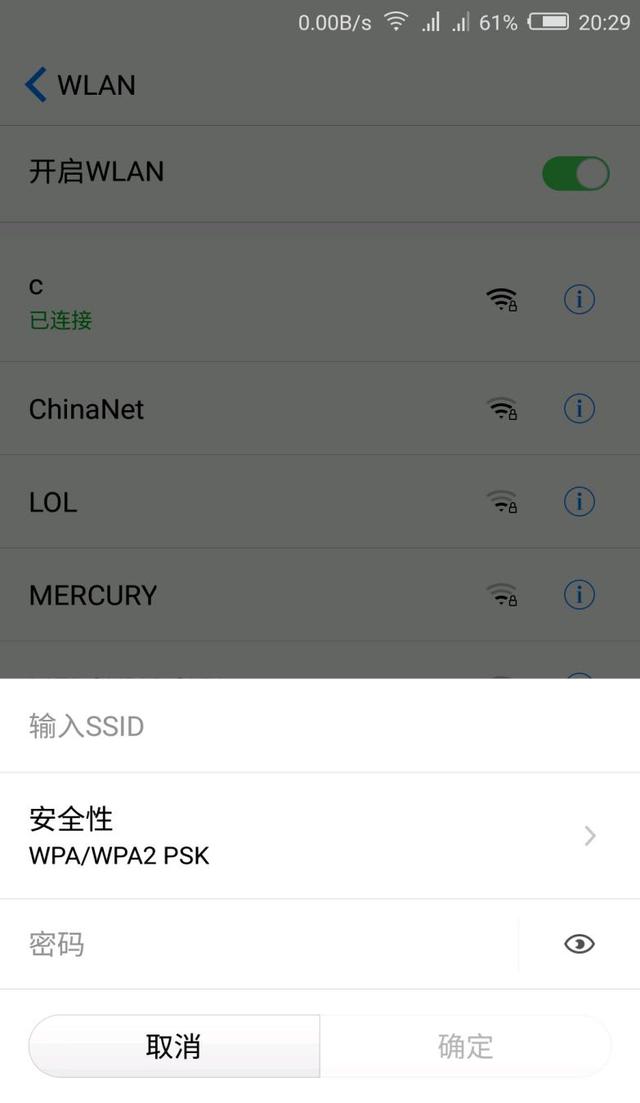
苹果IOS版本
1。打开“设置”,进入“无线局域网”

2。输入“其他”
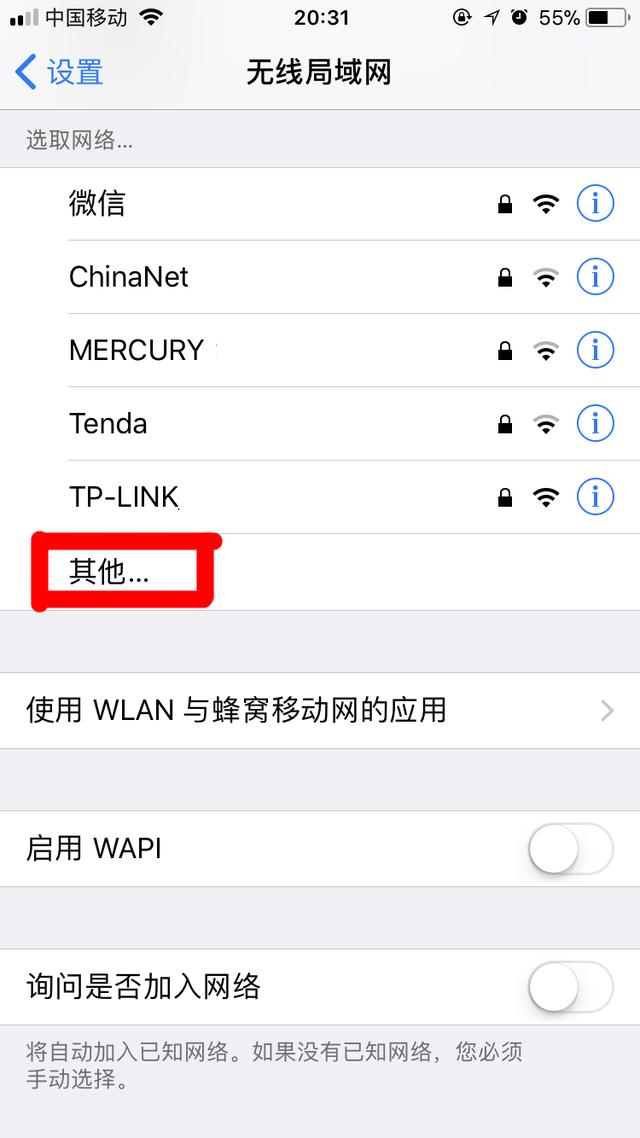
3。输入“名称”,即SSID(WiFi的名称)。本文以SSID(wifi“c & quot;
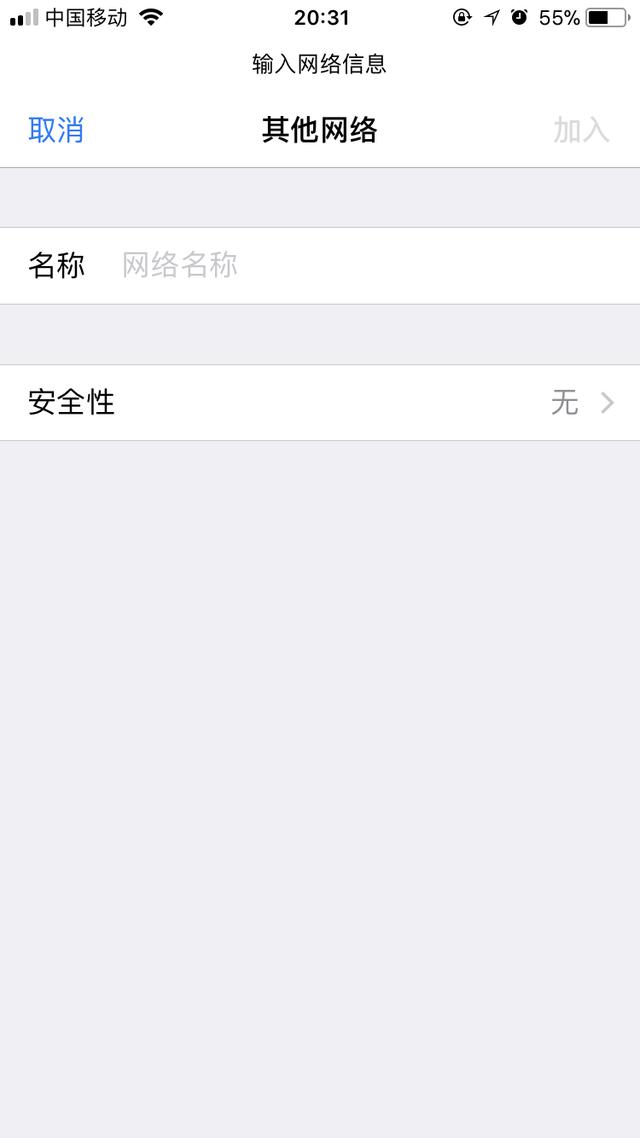
4。选择“安全”,安全一般是WPA2
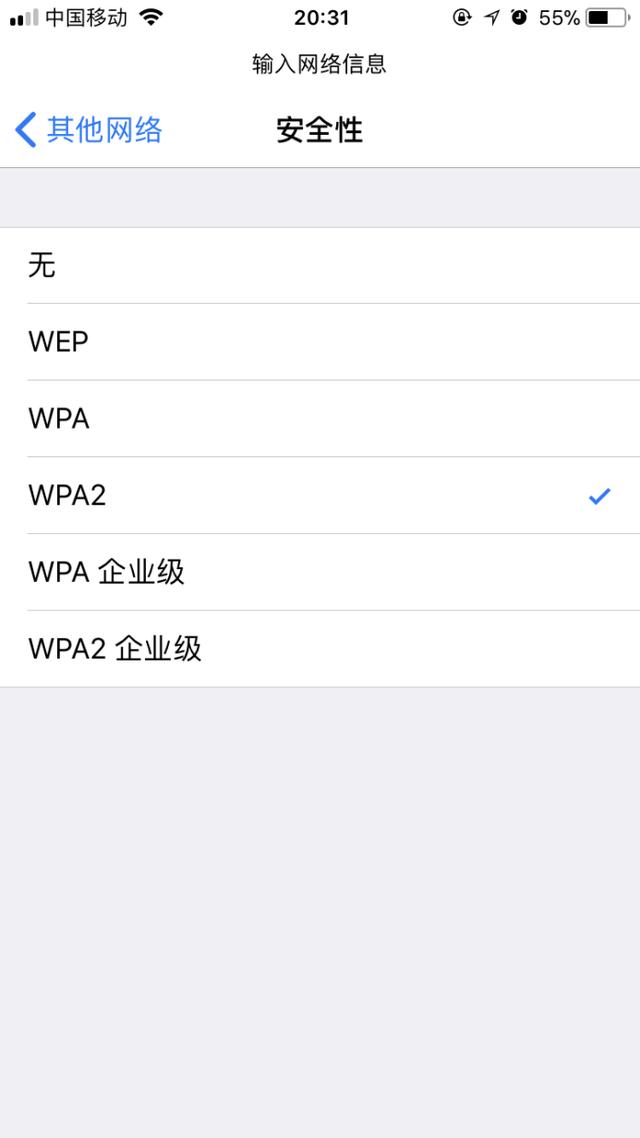
5。输入密码,即wifi密码,点击“确定”,即可连接wifi。
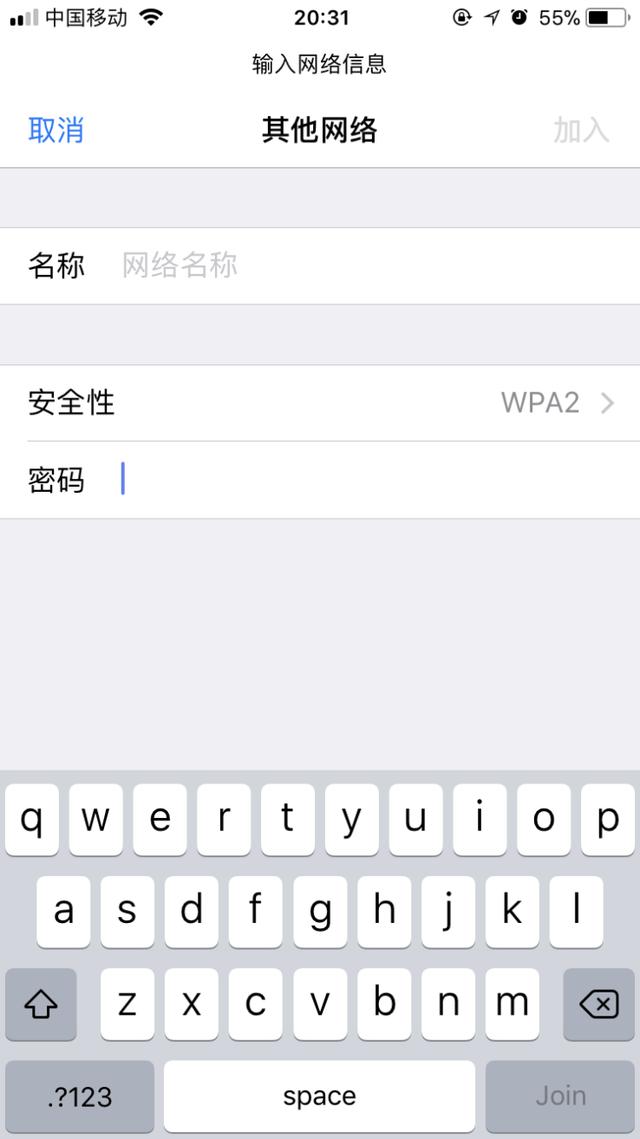
Windows版本(笔记本电脑)
1。打开“控制面板”和互联网-& quot;和网络共享中心”,输入“建立新的连接或网络”
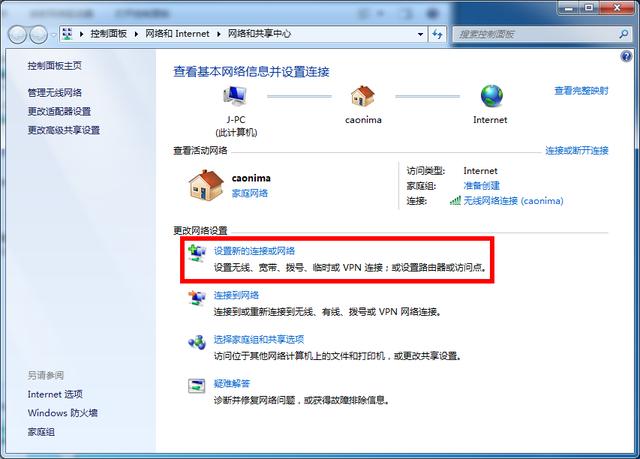
2。双击“手动连接到无线网络”
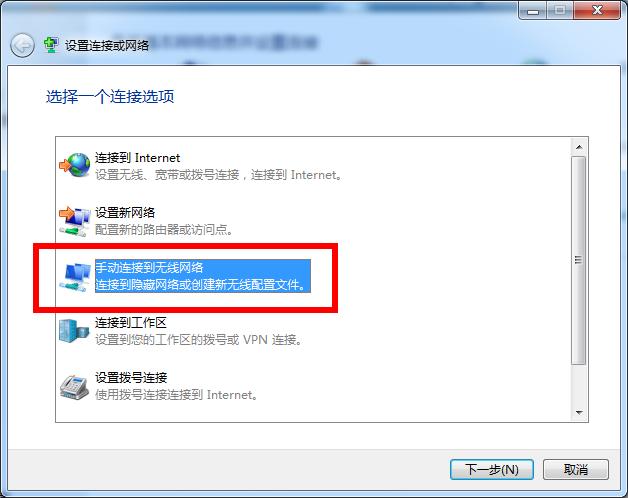
3。输入“网络名称”,即我们在路由器设置中命名的SSID。
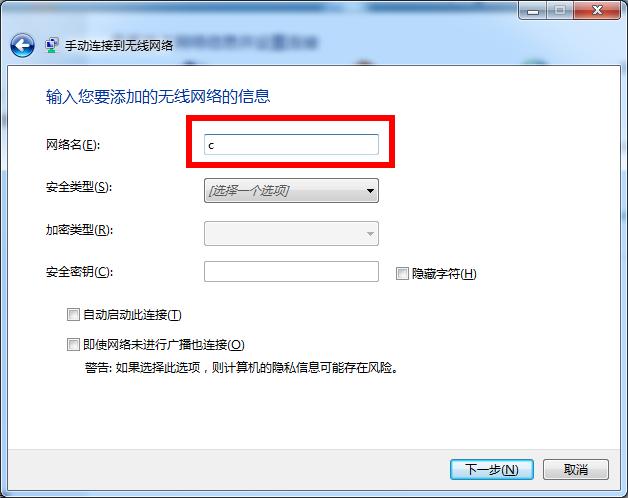
4。选择“安全类型”是“WPA2-个人”
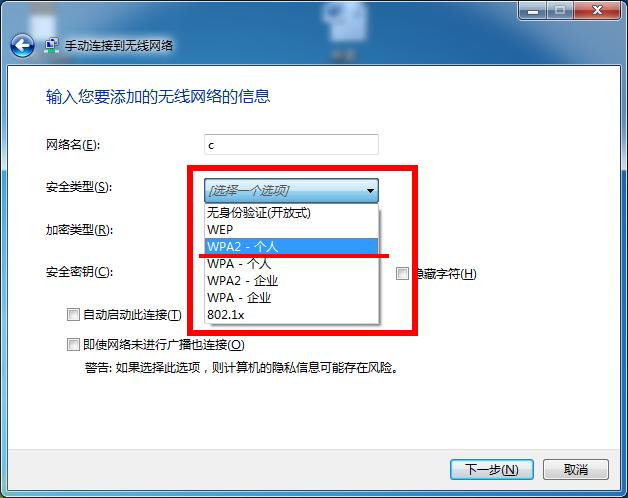
5。输入密码,即wifi密码。如果需要方便电脑自动连接wifi,即使网络是为了广播,也可以根据实际需要“连接”检查。,单击“下一步”连接到wifi。
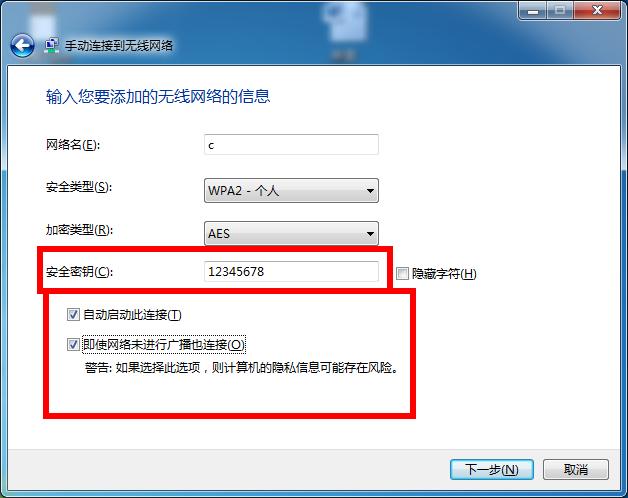
亲,以上就是关于(隐藏SSID广播(无线信号)来设置防蹭网的方法),由“WiFi之家网”整理!
原创文章,作者:路由器,如若转载,请注明出处:https://www.224m.com/170255.html

