
恢复出厂值,就需要重新设置无线路由器了
1、复位(RESET)也叫恢复出厂设置,一般情况下,在已忘记路由器登录密码、需重新配置或Tenda 技术支持建议您恢复出厂设置等情况下,可以将路由器复位。
2、复位后,会清空您之前对路由器的所有设置,您需要重新设置路由器才能上网,请谨慎操作。
3、复位后,登录地址和管理密码恢复为默认,详细信息可以在路由器机壳背板贴纸上查看。
4、复位需要在路由器通电的情况下操作。
5、路由器支持软件恢复出厂设置和硬件恢复出厂设置两种方法,但无法登录管理界面时,只能采取硬件方式(按复位键)复位。
1.线路连接
将宽带网线接到路由器的WAN口,宽带网线可能是直接入户的网线或是从ADSL猫、光猫接出来的网线,另外用自备的网线将电脑连接到路由器1/2/3任一接口,接线后,此时路由器的指示灯状态是SYS灯闪亮、WIFI灯亮、WAN灯亮、接线的LAN口灯亮。(接线如下图所示)
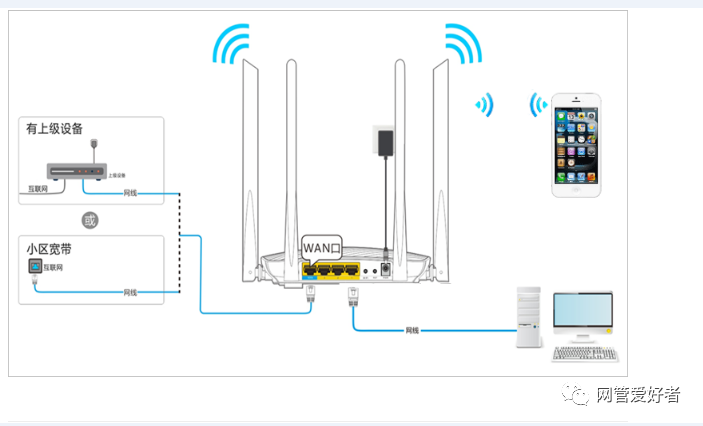
2.登录管理界面
在电脑上打开浏览器,在地址栏输入tendawifi.com或192.168.0.1,然后按回车键(键盘上的Enter键),如下图所示:

3.设置上网
登录设置界面后,路由器会自动检测上网方式,检测结果出来后,根据页面提示,输入相关上网信息即可,此处我们以宽带拨号上网方式为例进行设置,如下图所示:
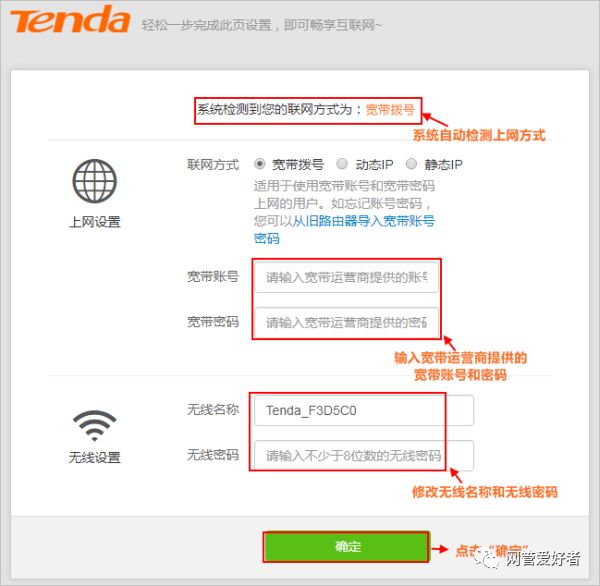
点击确定后,稍等片刻,保存成功。
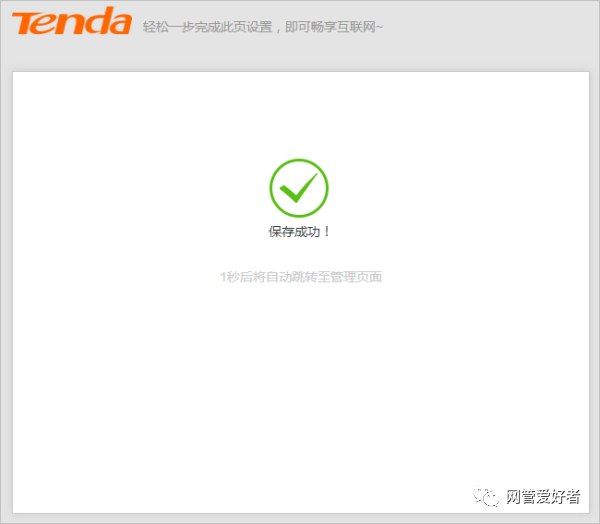
保存成功后,自动跳转到路由器的管理页面,路由器联网状态显示已联网即设置成功,如下图所示:
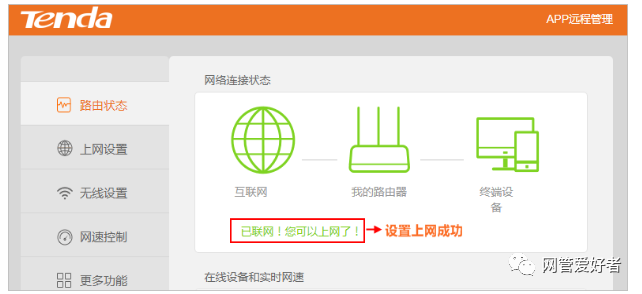
到这里,通过电脑设置路由器上网的设置完成了,如果您还有其它电脑需要有线连接上网,找根网线把电脑连接到路由器LAN口即可,手机或笔记本连接上无线信号即可无线上网,不需要再配置路由器。
那个两个路由器怎么连接呢!

从路由器1分出一条网线接到路由器2的WAN口,再找一根短网线,一头接电脑,一头接路由器1/2/3任意接口,或手机连接上路由器2的无线信号,接线方式如下图:
相关:路由器设置


将电脑上的本地连接IP地址设置为自动获得IP地址
1.右键点击桌面上的网上邻居,选择属性:<
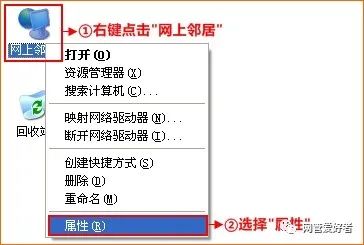
2.右键点击本地连接,选择属性:
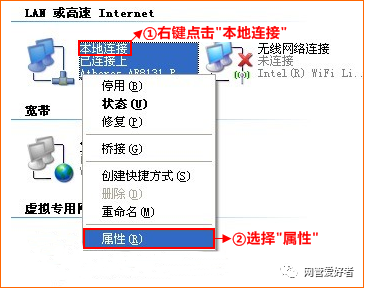
3.双击Internet 协议(TCP/IP):
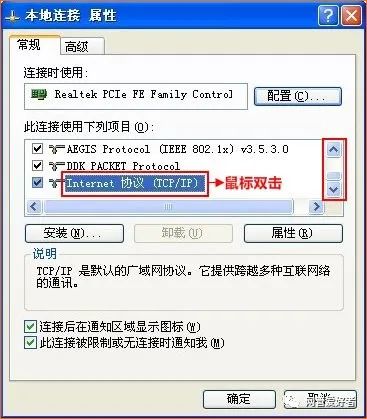
4.选择自动获得IP地址自动获得DNS服务器地址,确定即可:
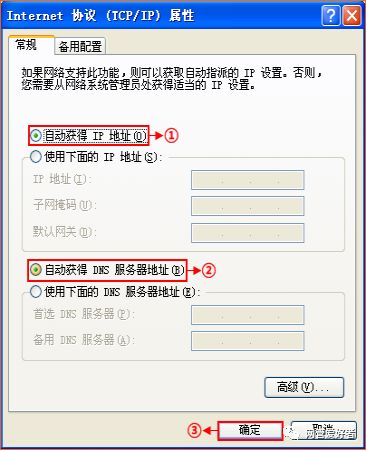

1.在浏览器中输入:192.168.0.1或tendawifi.com按回车键登录路由器管理界面。
<<192.168.0.1 打不开?请点击此链接

2.登录路由器管理界面后选择动态IP的上网方式后,点击确定。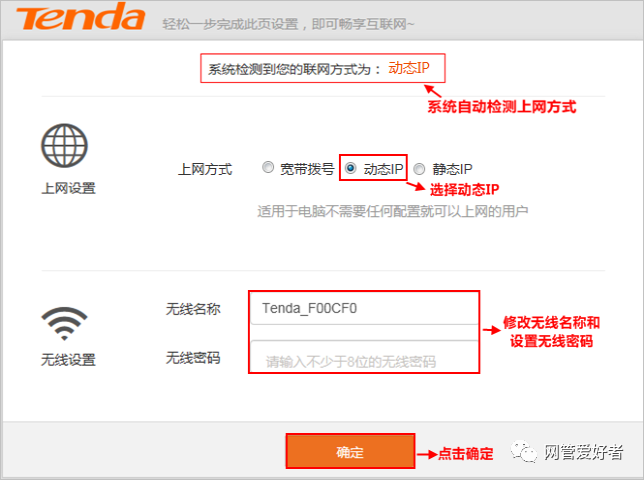
3.点击系统管理,将LAN口地址修改为:192.168.10.1,修改完成后,请用192.168.10.1登录路由器管理界面。
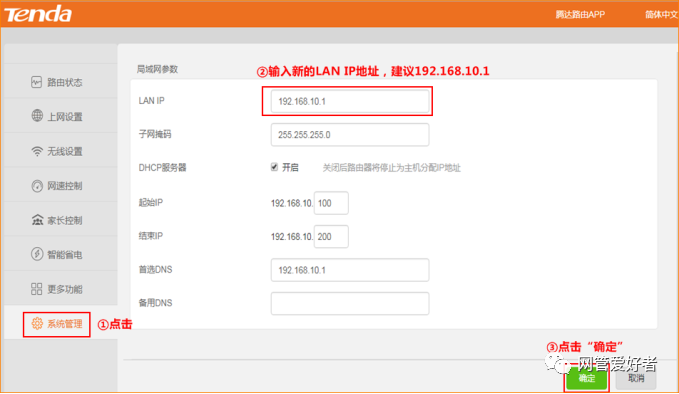

重新登录路由器管理界面,点击上网设置,如果连接状态显示已联网,就可以浏览网页,上网冲浪了。
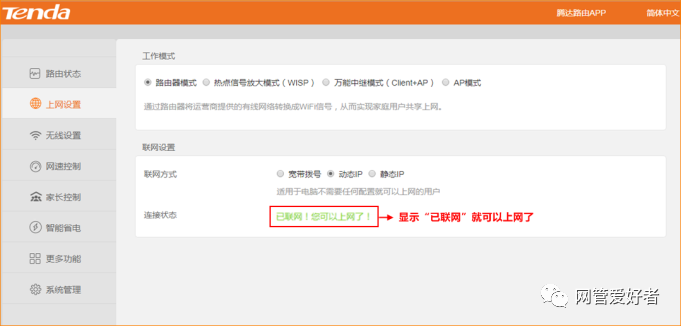
温馨提示:如果还有其他电脑需要上网,直接将电脑接到路由器1/2/3任意空闲接口,参照第二步将本地连接改成自动获取IP地址即可,不需要再去配置路由器了。
以上就是“WiFi之家网”为你整理教程,希望能帮到你
原创文章,作者:192.168.1.1,如若转载,请注明出处:https://www.224m.com/183265.html

