在虚拟机的使用中,基本会建立多个虚拟机操作系统,有时难免多个虚拟机系统挂接同一个虚拟的磁盘。达到节约电脑的磁盘空间。但在使用的时候,出现的问题就是挂接同一虚拟机磁盘的虚拟机无法同时启动使用该磁盘。
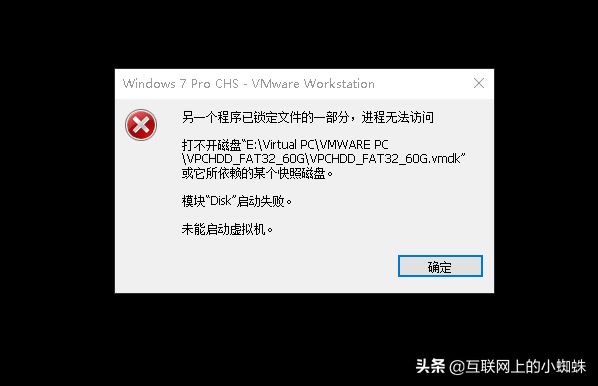
如何解决虚拟机的虚拟硬盘共享使用,下面介绍Vmware虚拟机软件自带的工具来解决该问题,以达到不同的虚拟机同时使用同一个共享虚拟机硬盘。

首先以管理员的方式打开CMD。
以vmware-vdiskmanager.exe命令来新建立一个共享虚拟机磁盘,在CMD的窗口输入下面的命令建立磁盘。 这里建立一个60G的虚拟硬盘
“C:\Program Files (x86)\VMware\VMware Workstation\vmware-vdiskmanager.exe” -c -s 60Gb -a lsilogic -t 2 “E:\Virtual PC\VMWARE PC\VPCHDDShare_60G.vmdk”
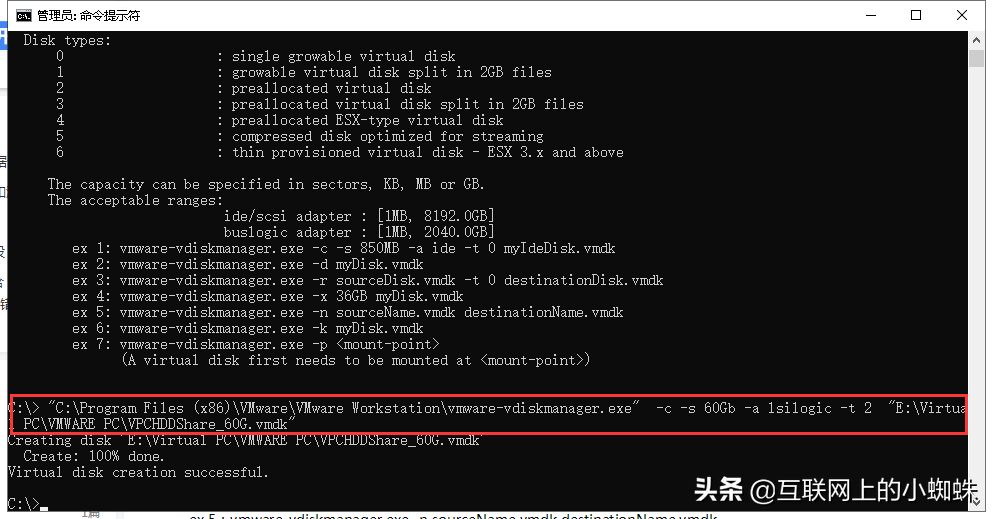
修改刚建立的虚拟机磁盘文件,并设置为everyone权限,赋予操作,修改权限。
开启第一个需要挂载此虚拟机硬盘的虚拟机系统,添加刚才创建的虚拟机磁盘
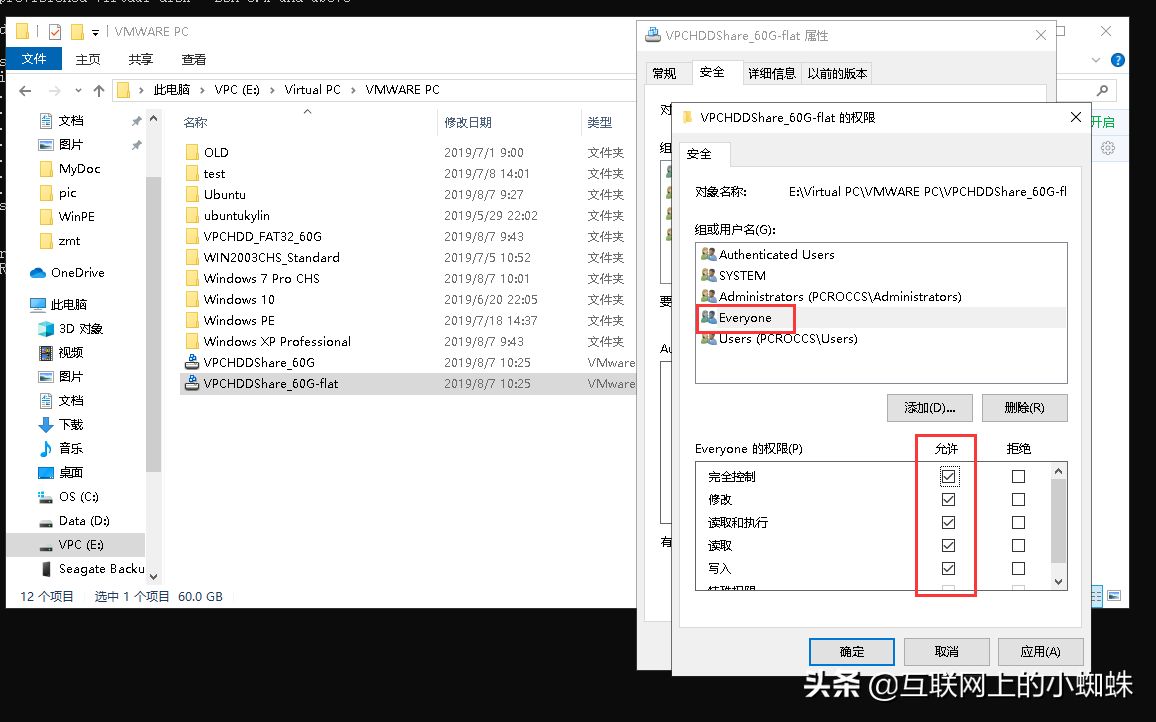
接下来配置第二台虚拟机,进入第二台虚拟机的目录。开启vmx格式的文件。这里为Windows XP Professional.vmx文件。使用记事本打开该文件。
在文件的后面加入下面的几行。
disk.locking=”FALSE”
scsi1:0.SharedBus=”Virtual”
scsi1:1.SharedBus=”Virtual”
scsi2:0.SharedBus=”Virtual”
scsi2:1.SharedBus=”Virtual”
以上的设置表示所有的BUS都共享。
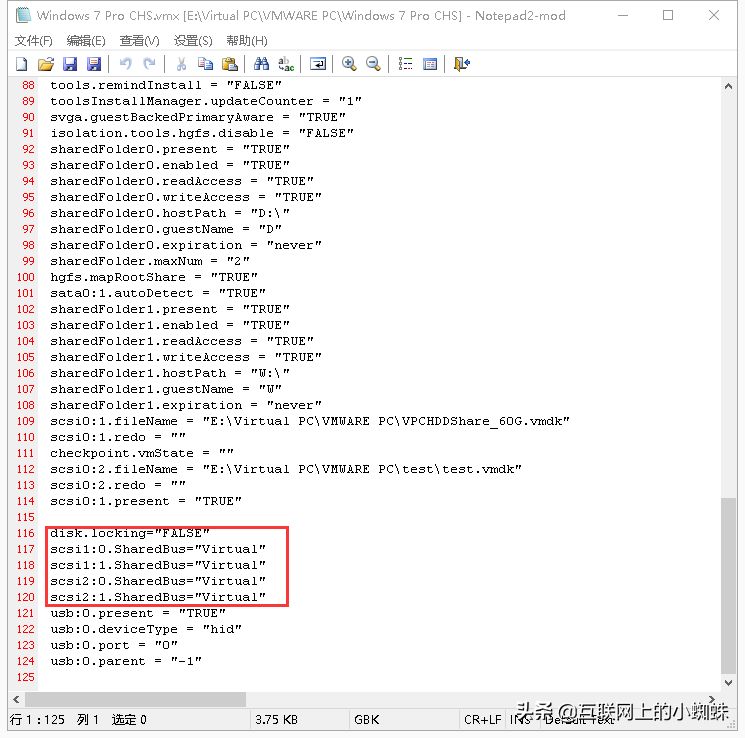
如果不是所有的BUS都要共享,可以将上面的设置参数改为”true”,如:scsi1:0.SharedBus=”true”
保存vmx文件,进入虚拟机软件,配置虚拟机系统。挂接需要共享的虚拟机硬盘VPCHDDShare_60G.vmdk
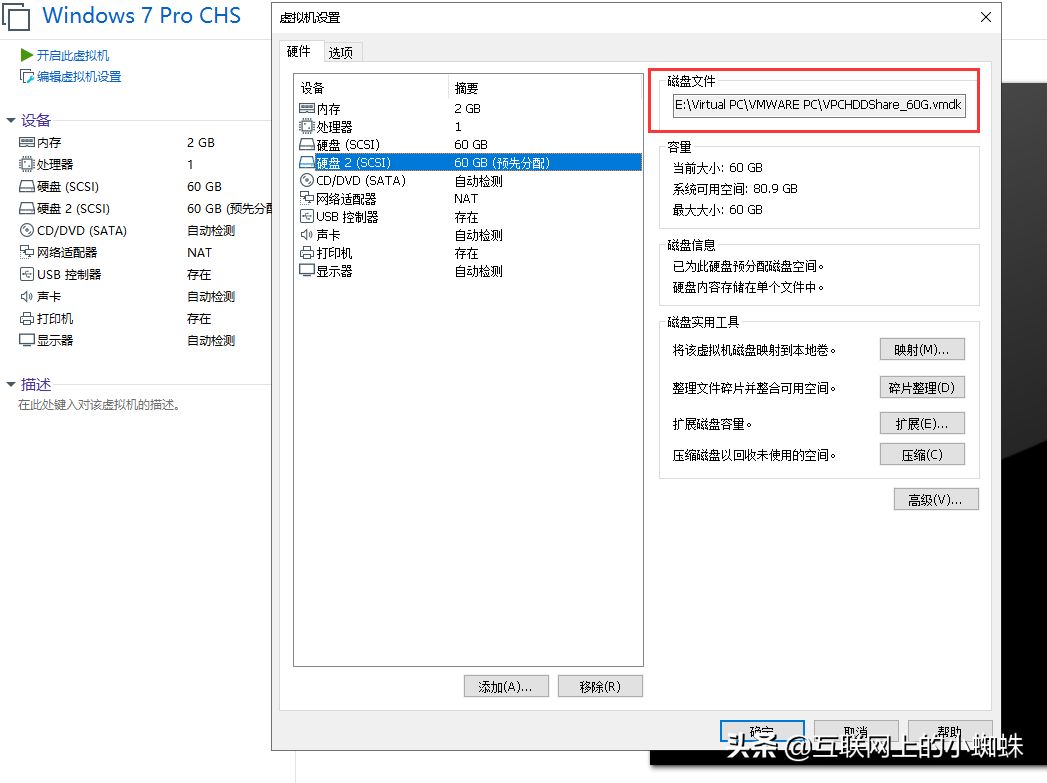
完成配置以后就可以开机了,同时开启挂接了共享虚拟机磁盘的虚拟机系统,虚拟机系统就可正常运行了。
以上内容来源于网络,由“WiFi之家网”整理收藏!
原创文章,作者:电脑教程,如若转载,请注明出处:https://www.224m.com/217553.html

