原标题:"Windows8系统无线网卡连接默认SSID设置步骤"相关路由器设置经验分享。 – 来源:【WiFi之家网】


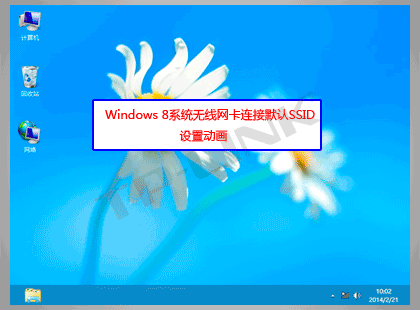
Windows 8系统无线网卡连接默认SSID设置动画

Windows 8系统无线网卡连接默认SSID的详细设置步骤如下:
第一步:确认无线信号名(SSID号)
路由器默认SSID为:TP-LINK_XXXX(MAC地址后四位或后六位),可在路由器底部标贴上查看到MAC地址。如下图所示:
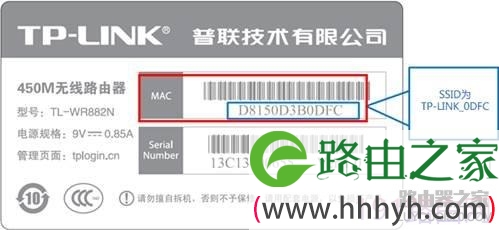
注:部分双频路由器默认的SSID为:TP-LINK_2.4GHZ(或5GHZ)_XXXXXX;
部分Mini路由器默认的SSID为:TP-LINK_PocketAP_XXXXXX;
部分3G路由器默认的SSID为:TL-LINK_3G_XXXXXX。
第二步:点击电脑桌面右下角无线连接图标
 ,在打开的信号列表中找到路由器的无线信号。如下图所示:
,在打开的信号列表中找到路由器的无线信号。如下图所示:

第三步:点击信号名,勾选自动连接并点击连接,此时无线网卡会自动连接该信号。如下图所示:
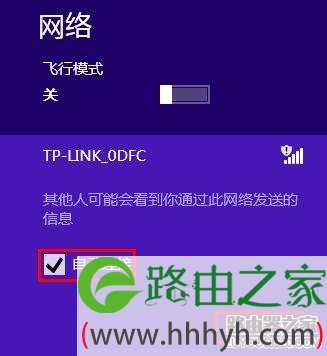
第四步:在网络列表中点击该无线信号,显示“受限”,说明无线网卡已成功连接上无线路由器的信号。如下图所示:

此时可尝试登录管理界面设置路由器。
原创文章,作者:路由器设置,如若转载,请注明出处:https://www.224m.com/24008.html

