原标题:"联通光猫连接无线路由器怎么设置?【图】"的相关路由器192.168.1.1登陆页面设置教程资料分享。- 来源:【WiFi之家网】。

问:联通光猫连接无线路由器怎么设置?
装宽带的时候,家里没有无线路由器,电脑是连接联通光猫上网的。现在我买了一个无线路由器,请问要怎么连接联通的光猫,并设置路由器上网?
答:先用网线把 联通光猫、路由器、电脑 连接起来,然后打开路由器的设置界面,根据页面提示操作,就可以设置路由器上网的,具体的操作步骤如下:

联通光猫
第一步、正确的线路连接
请把你的联通光猫、无线路由器、电脑 按照下面的方式,正确的连接起来。
1、无线路由器的WAN接口(Internet接口),用网线连接到联通光猫的网口(LAN口)。
2、无线路由器上剩下的接口,任意一个都可以连接电脑,你用网线随意连接一个即可。

正确连接 光猫、路由器、电脑
温馨提示:
按照上诉方式连接后,电脑不能上网,这是正常现象;待路由器设置成功后,电脑自动就能上网。
另外,新手、小白用户注意一下,在设置路由器的时候,不需要电脑可以上网的。所以,不要认为电脑不能上网了,就没办法设置路由器了。
第二步、设置电脑ip地址
为了能够顺利的设置路由器,请按照下面文章中的方法,把你电脑中的ip地址设置成:自动获得 。
电脑自动获得ip地址怎么设置?
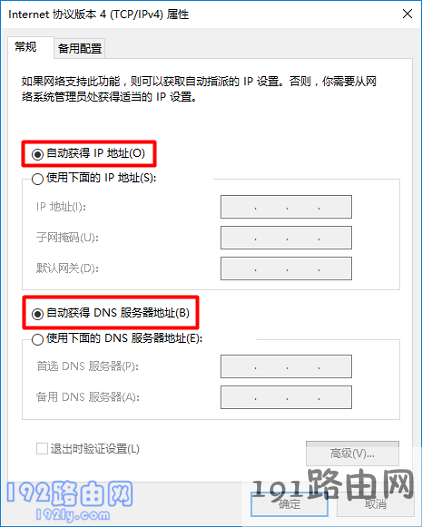
把电脑ip地址设置成:自动获得
温馨提示:
绝大多数的电脑,在默认情况下ip地址就是:自动获得。为了保险起见,还是建议大家,按照上诉文章中的方法,检查或者设置你电脑的ip地址。
第三步、设置路由器上网
1、在路由器底部的标贴中,先查看路由器的设置网址(登录地址)。 如下图所示,鸿哥用来演示的这个无线路由器,它的登录地址是:192.168.3.1

查看路由器的设置网址
温馨提示:
不同的路由器,登录地址是不一样的,所以一定要自己进行查看。 另外,管理页面、登录地址、路由器地址、路由器ip 等选项后面的信息,通常就是路由器的设置网址了。
2、在浏览器中输入上一步中查看到的 设置网址,就可以打开路由器的设置界面了,然后根据页面中的提示进行操作,如下图所示。
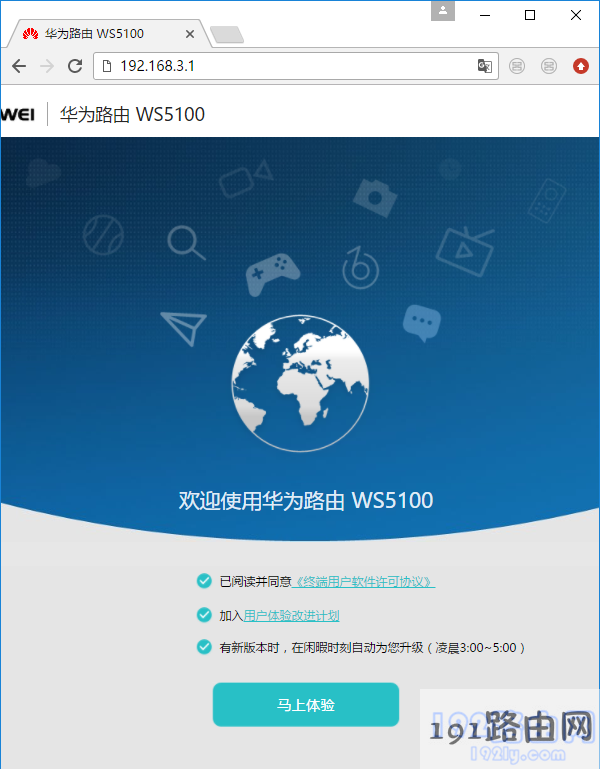
打开设置页面
温馨提示:
如果你在操作的时候,打不开路由器的设置界面,可以阅读下面的文章,查看解决的办法。
路由器设置网址打不开怎么办?
3、这时候,路由器会自动检测上网方式,等待几秒钟,根据检测结果设置上网参数。
(1)、如果检测到上网方式是:拨号上网 ——>需要在页面中填写你家的 宽带账号、宽带密码——>填写好了之后,点击“下一步”即可,如下图所示。

设置路由器上网参数
(2)、如果检测到上网方式是:自动获取(动态ip) ——> 则不需要设置任何的上网参数,系统会自动进入到 无线参数 的设置页面。
PS:游戏路由器在检测到上网方式是:自动获得 的时候,需要用户点击“下一步”这个选项。
(3)、如果检测到上网方式是:静态IP——>你需要在页面中,填写运营商提供的 IP地址、子网掩码、默认网关、首选DNS、备用DNS ,如下图所示。
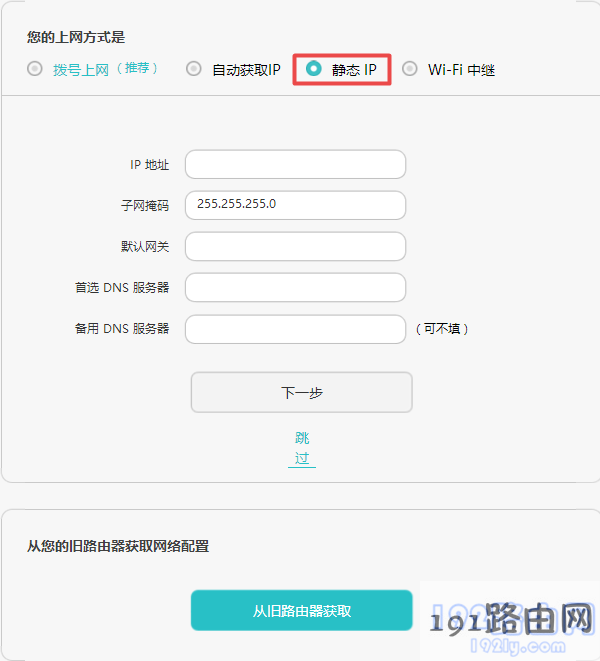
设置路由器上网参数
3、在页面中,设置路由器的 Wi-Fi名称、Wi-Fi密码,如下图所示。
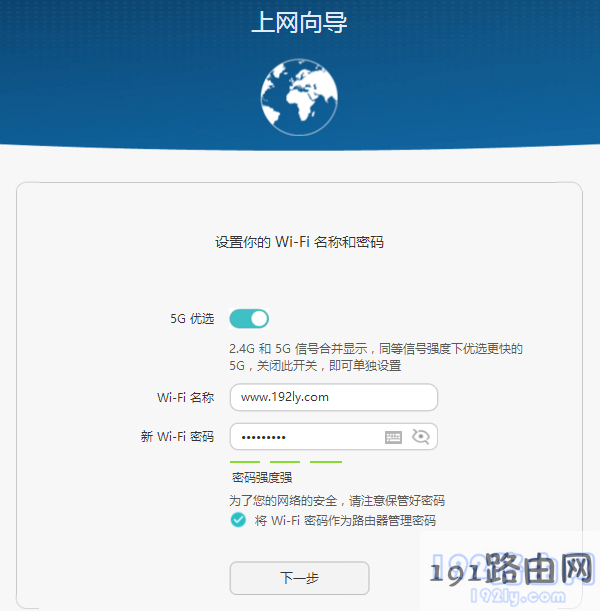
设置路由器的Wi-Fi密码、WiFi名称
重要提示:
Wi-Fi密码在设置的时候,建议包含有:大写字母、小写字母、数字、符号,并且密码的长度大于8位。这样设置后,wifi的安全性是最高的,可以有效避免被别人蹭网。
4、Wi-Fi功率模式,建议大家选择:Wi-Fi穿墙模式,这样Wi-Fi信号的覆盖更加好一点。 PS:有些路由器可能没有这个步骤。
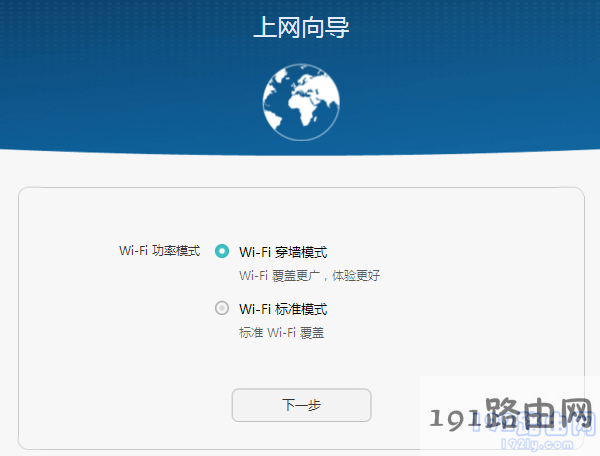
选择:Wi-Fi穿墙模式
5、此时,系统会自动保存前面设置的参数,并自动重启,重启完成后,就可以上网了。
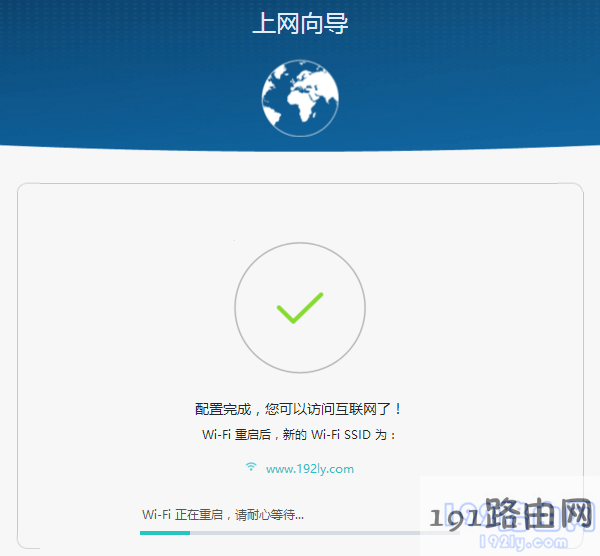
重启路由器
第四步、检查设置是否成功
完成上诉设置后,如果你的电脑可以 浏览网页、可以登录QQ、看视频了,那就说明路由器的设置成功,现在可以连接路由器上网了。
如果完成上诉设置后,电脑或者手机,连接路由器后仍然不能上网;则可以判断是路由器中相关设置有问题,请仔细检查每一个设置步骤,或者阅读下面的文章,查看更详细的排查方法。
路由器设置后连不上网怎么办?
原创文章,作者:路由器设置,如若转载,请注明出处:https://www.224m.com/27853.html

