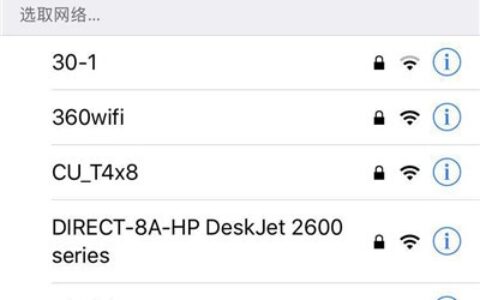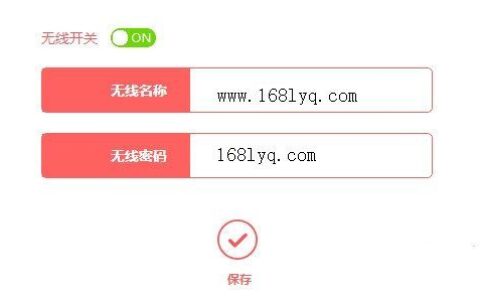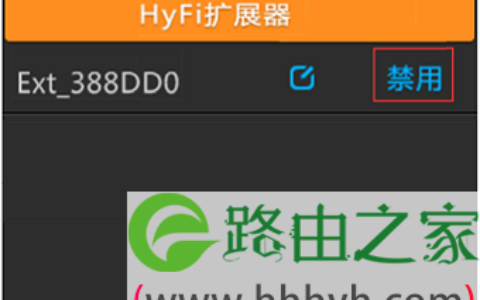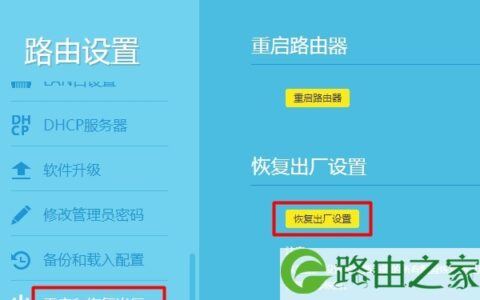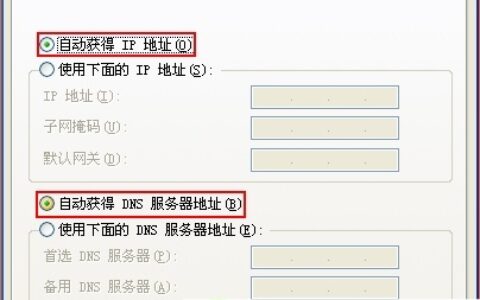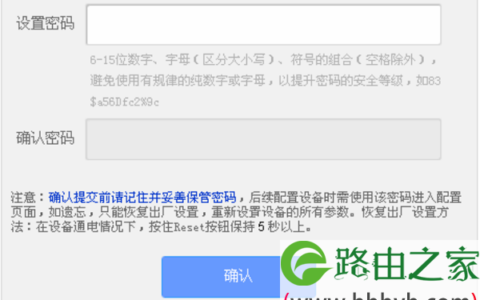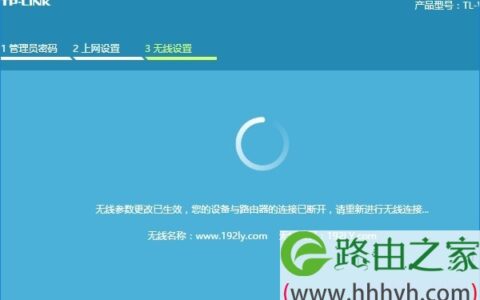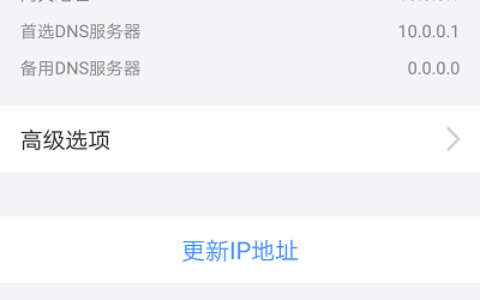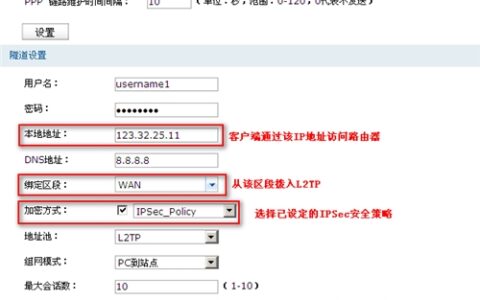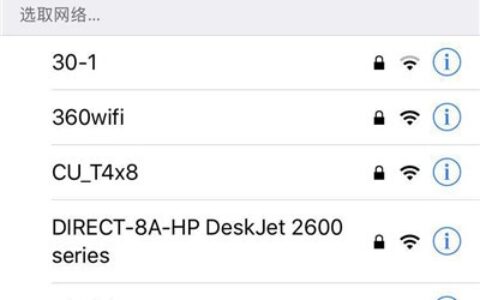【WiFi之家网】-“TP-Link TL-WR2041+ 无线路由器无线桥接设置教程”,下面就是【路由器网】小编整理的路由器教程!
2017-03-27


第一步:确认主路由器无线参数
确认主路由器的无线信号名称、无线加密方式、无线密码以及无线信道,本文使用以下参数举例:
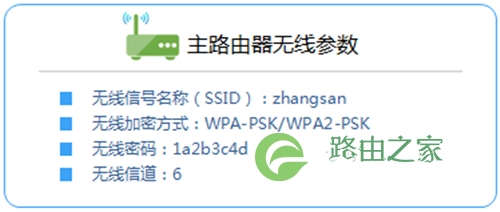
注意:无线桥接(WDS)的主要操作均在副路由器完成,只需固定主路由器的无线信道。
第二步:设置副路由器
1、修改无线参数并开启WDS扫描信号
登录到副路由器的管理界面,点击 无线设置 >> 无线基本设置,修改 SSID号 与主路由器相同,固定 信道,勾选 开启WDS,点击 扫描。
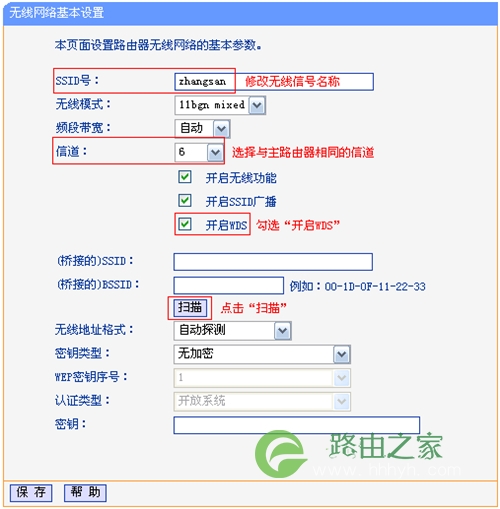
2、选择主路由器信号
在扫描页面中找到主路由器的SSID,点击 连接。
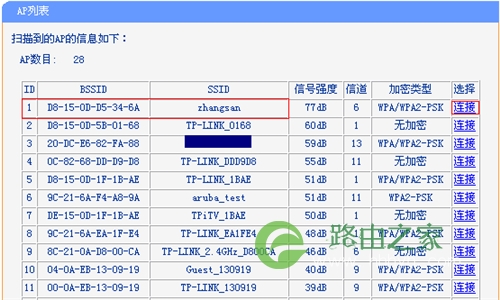
注意:如果扫描不到主路由器的信号,确认主路由器开启无线功能,且尝试减小主、副路由器之间的距离。
3、选择加密方式并输入无线密码
密钥类型 选择主路由器的加密方式,在 密钥 位置输入主路由器的无线密码,输入完成后点击 保存。无需重启路由器,继续下一步设置。
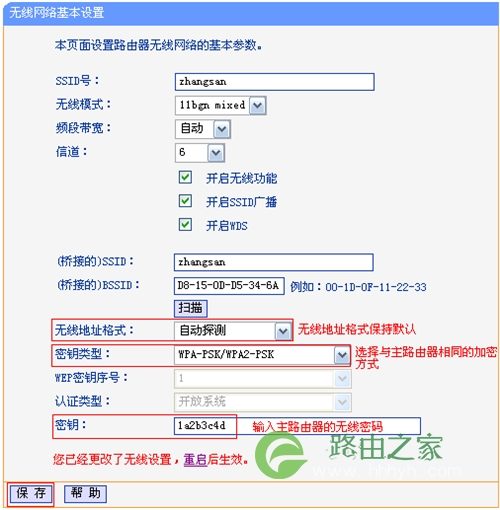
4、设置副路由器的无线密码
点击 无线设置 >> 无线安全设置,选择 WPA-PSK/WPA2-PSK ,在 PSK密码 中设置与主路由器相同的无线密码,点击 保存。系统提示“您已经更改了无线设置,重启后生效”,点击 重启,等待重启完成。
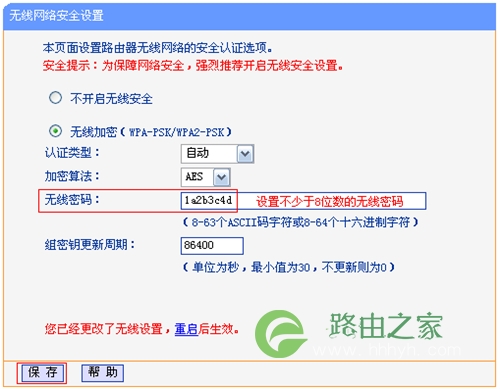
注意:副路由器的SSID、无线密码可与主路由器不同,如果需要实现漫游,则必须与主路由器相同。
第三步:确认桥接成功
打开浏览器,重新登录到副路由器的管理界面。点击 运行状态,观察 无线状态 >> WDS状态,显示 成功 则表示WDS桥接设置成功。
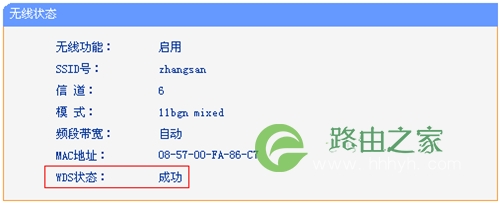
至此无线桥接(WDS)设置完成,无线终端连接zhangsan,有线电脑连接主、副路由器的LAN口即可上网。终端移动过程中,可以实现主、副路由器间的自动漫游。
注意:无线桥接(WDS)设置完成后,副路由器只需通电即可,无需其他设置。
以上关于-【TP-Link TL-WR2041+ 无线路由器无线桥接设置教程】内容,由【WiFi之家网】搜集整理分享。
原创文章,作者:路由器,如若转载,请注明出处:https://www.224m.com/34716.html