【WiFi之家网】-“TP-Link TL-WR802N 无线路由器Router模式设置指南”,下面就是【路由器网】小编整理的路由器教程!
2017-05-16


第一步:登陆路由器的管理界面
1、输入管理地址
打开电脑桌面上的IE浏览器,清空地址栏并输入 192.168.1.253 (管理地址),回车后页面会弹出登录框。

2、登录管理界面
在 设置密码 框中设置管理员密码,并在 确认密码 中再次输入,点击 确认。
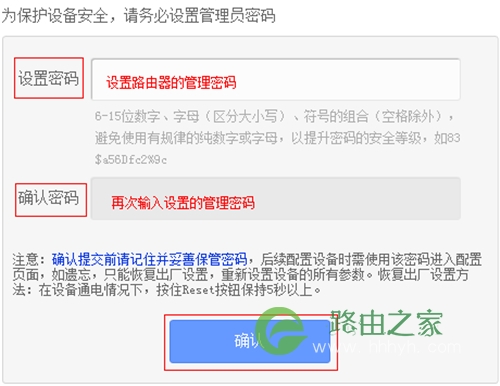
第二步:按照设置向导设置路由器
1、开始设置向导
进入路由器的管理界面后,点击 设置向导,点击 下一步。
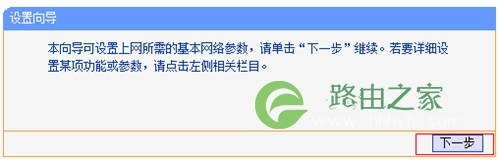
2、选择无线路由模式
选择 Router:无线路由模式,点击 下一步。

3、设置无线参数
修改 SSID(即无线网络名称),在 PSK密码 的位置设置无线密码,点击 下一步。
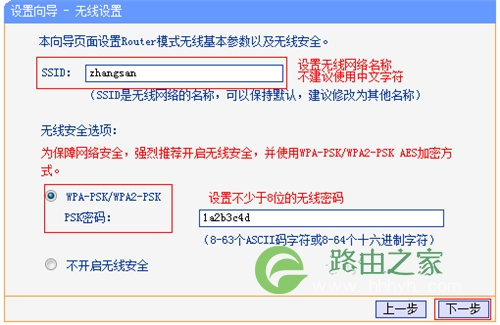
4、选择上网方式
如果您通过宽带拨号,则上网方式选择 PPPoE(ADSL虚拟拨号),点击 下一步。
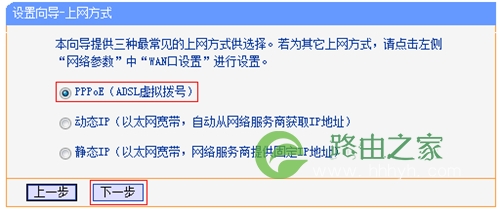
5、输入上网宽带账号和密码
在对应设置框填入运营商提供的宽带账号和密码,并确定该账号密码输入正确。
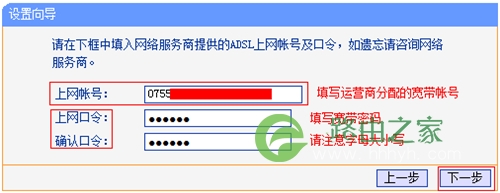
6、设置向导完成,重启路由
点击 重启,弹出对话框点击 确定。
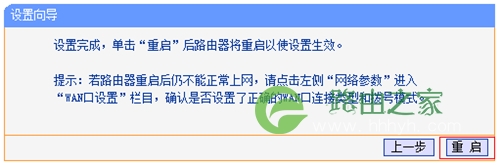
第三步:设置成功,连接上网
至此,Mini路由器的Router模式设置完成。
手机、笔记本、Pad等无线终端,搜索到无线信号(本例为zhangsan),输入无线密码,连接成功后即可直接上网。
以上关于-【TP-Link TL-WR802N 无线路由器Router模式设置指南】内容,由【WiFi之家网】搜集整理分享。
原创文章,作者:路由器,如若转载,请注明出处:https://www.224m.com/35907.html

