【WiFi之家网】-“TP-Link TL-WR720N V3 mini路由器AP模式设置教程”,下面就是【路由器网】小编整理的路由器教程!


第一步:登陆路由器的管理界面
1、输入管理地址
打开电脑桌面上的浏览器,清空地址栏并输入192.168.1.253,回车后页面会弹出登录框。

2、登录管理界面
在登录框中,输入路由器默认的用户名和密码:admin,点击 确定,进入管理界面。
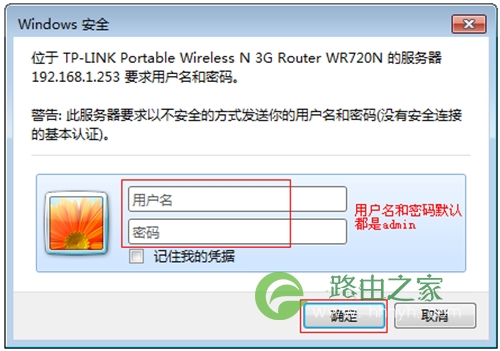
第三步:按照设置向导设置路由器
1、开始设置向导
进入路由器管理界面,点击 设置向导,点击 下一步。
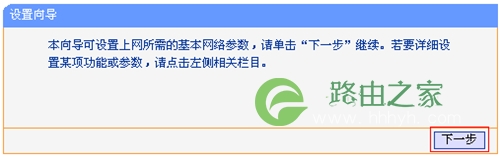
2、选择工作模式
选择 接入点模式(Access Point),点击 下一步。
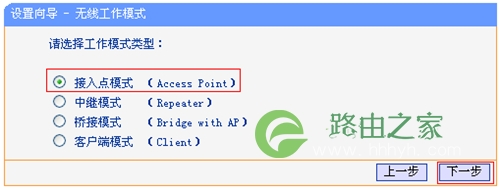
3、设置无线参数
修改 SSID(无线网络名称),密钥类型选择 WPA/WPA2-个人版,在 密码 的位置设置无线密码,点击 下一步。
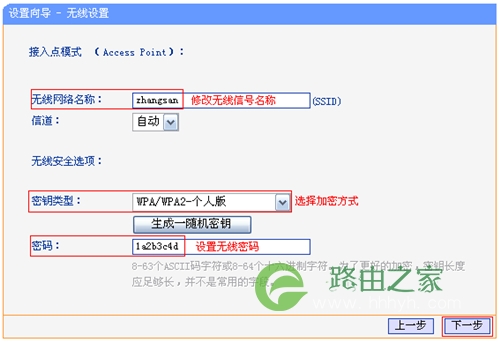
4、设置完成,重启路由器
点击 完成。弹出对话框提示重启,点击 确定。
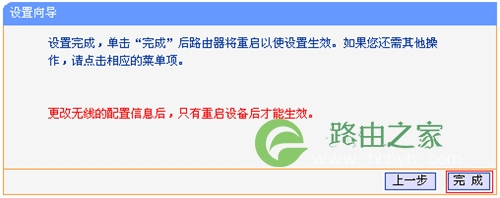
第四步:确认设置是否成功
将前端网络与路由器的任意一个网线接口连接,如下:

把电脑的IP地址设置为自动获取,并连接更改后的无线信号(zhangsan),如果可以正常上网,说明AP模式设置成功。
至此,AP 模式设置完成。其它无线终端连接设置好的无线信号,台式机使用网线连接有线接口即可上网。
以上关于-【TP-Link TL-WR720N V3 mini路由器AP模式设置教程】内容,由【WiFi之家网】搜集整理分享。
原创文章,作者:路由器,如若转载,请注明出处:https://www.224m.com/36468.html

