原标题:”TP-Link TL-WR720N无线路由器3G路由模式上网设置”的相关教程资料分享。- 【WiFi之家网】编辑整理。

TL-WR720N迷你3G路由器的3G路由模式的设置方法,TL-WR720N作为一款新型的迷你3G无线路由器,支持国内三大运营商的3G网络,即中国电信的CDMA200、中国联通的WCDMA和中国移动的TD-SCDMA,可以实现多人共享3G网络的目的,网络拓扑图如下所示:

步骤一、准备工作
首先确认下自己的3G上网卡与TL-WR720N路由器是否兼容,然后插上TL-WR720N的电源,把TL-WR720N上的模式开关调节到3G模式,最后把USB上网卡插在TL-WR720N的USB接口上。
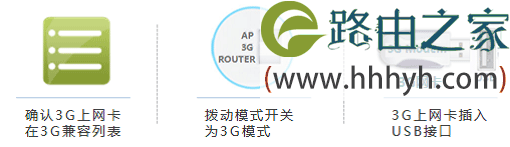
步骤二、设置电脑IP地址
1、在设置TL-WR720N迷你3G无线路由器之前,需要先把电脑的IP地址设置为自动获得(这里是无线网卡的IP地址),如下图所示。如果不会设置,请点击阅读文章:电脑自动获得IP地址设置方法
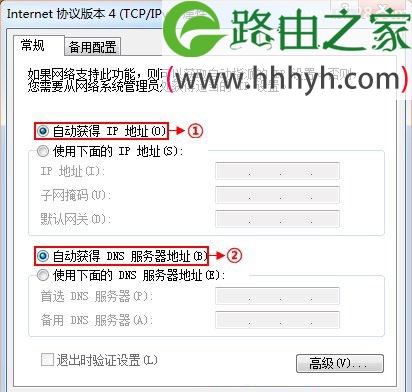
2、电脑搜索并连接TL-WR720N路由器的信号(路由器默认SSID为:TP-LINK_XXXXXX(MAC地址后六位),可在路由器底部标贴上查看到MAC地址。

步骤三、登录到设置界面:
TL-WR720N迷你3G无线路由器,有V3、V4两个不同的版本,这两个版本在登录设置界面的时候有所不同,下面分别进行介绍。除此之外,其他的设置都是一样的。
(1)V3版TL-WR720N登录:
在浏览器地址栏中输入:192.168.1.253,然后按下回车键.(192.168.1.253打不开解决办法)

在弹出的登录框中,输入TL-WR720N路由器默认的用户名:admin,默认密码:admin;点击“确定”,进入管理界面。
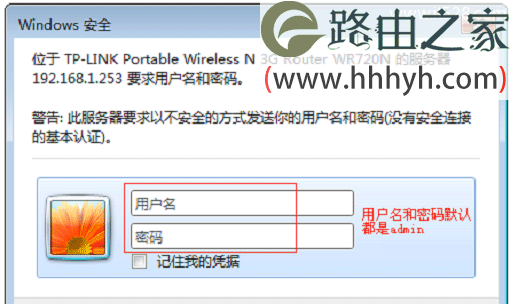
(2)V4版TL-WR720N登录在浏览器地址栏中输入:192.168.1.253,然后按下回车键.(请搜索本站文章:192.168.1.253打不开解决办法)

在“设置密码”框中设置管理员密码,并在“确认密码”中再次输入,点击“确认”。

PS:如果已经设置了登录密码,则会出现如下图所示的界面,请直接输入之前设置的管理员密码登录。
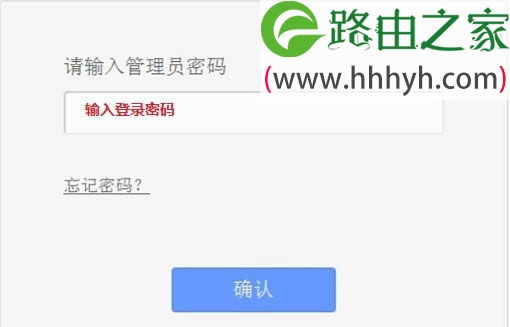
步骤四、TL-WR720N-3G路由模式设置
1、、运行设置向导:首次设置时登录后会自动弹出“设置向导”,如果未弹出可以点击右边的“设置向导”选项进入——>“下一步”。

2、配置3G参数:“地区”后面选择中国–>“移动ISP”后面可以选择中国电信、中国移动、中国联通这三个选项,用户请根据自己的3G上网卡类型进行选择;其它的参数保持默认,不需要设置–>“下一步”。
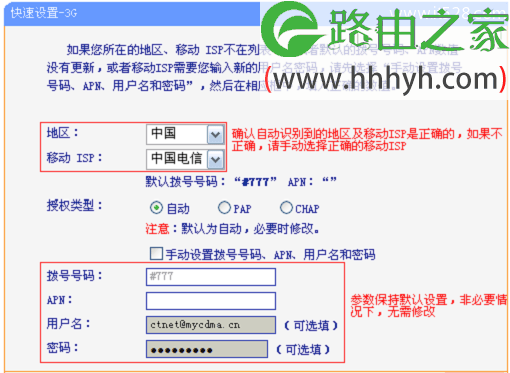
3、无线安全设置:“无线状态”选择开启–>“SSID”根据自己的需求自定义设置–>“无线安全选项”下面选择WPA/WPA2-个人版–>“PSK密码”请用户自行设置–>“下一步”。
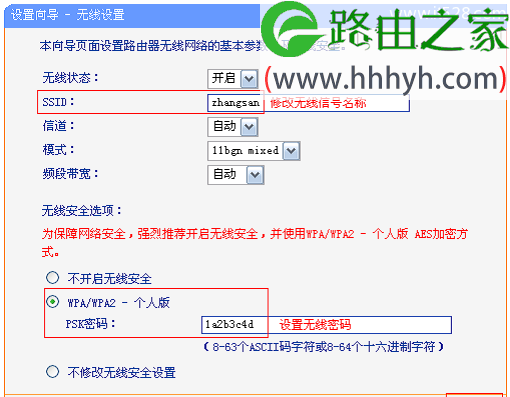
4、重启TL-WR720N路由器,重启后TL-WR720N上的3G路由模式设置就生效了。
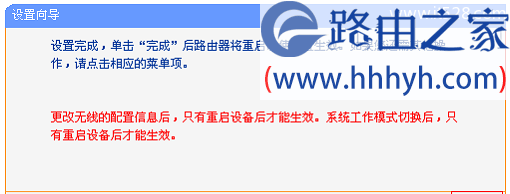
设置完成后,笔记本电脑、手机等无线终端就可以通过无线的方式连接到TL-WR720N上,查看“运行状态”,如果显示已经获取了IP地址等信息,说明可以共享3G网络上网了。如果没有IP地址信息,请认真检查配置步骤。
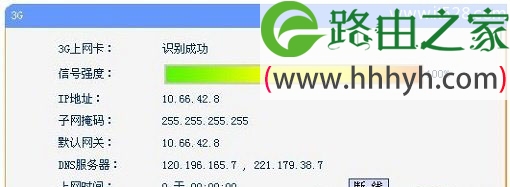
以上就是关于“TP-Link TL-WR720N无线路由器3G路由模式上网设置”的教程!
原创文章,作者:路由器,如若转载,请注明出处:https://www.224m.com/64144.html

