原标题:”TP-Link TL-WR710N V1无线路由器AP模式设置上网方法”的相关教程资料分享。- 【WiFi之家网】编辑整理。

TP-Link TL-WR710N V1版本迷你无线路由器,在“AP:接入点模式”下的设置方法。TL-WR710N工作在“AP:接入点模式”时,相当于一台“无线交换机”,可以把有线网络转换为无线网络。

适用场所:适合在办公室、酒店、宾馆等场所,原来只提供了一根网线上网,把网线插在电脑上就可以上网,但是没有提供无线WiFi。这时候只需要把原来的网线连接到TL-WR710N V1路由器上,然后把工作模式设置为“AP:接入点模式”。
温馨提示:
(1)、TP-Link TL-WR710N出厂状态是默认就是AP模式,把原网络中的网线插在TL-WR710N上就可以使用了;但是TL-WR710N转换后的无线网络,没有无线密码,非常不安全,因此需要手动设置一个无线密码。
(2)、TP-Link TL-WR710N迷你型路由器有V1、V2两个版本,TL-WR710N V1和TL-WR710N V2在设置上有所不同。本文介绍的是TL-WR710N V1版本在“AP:接入点模式”下的设置;TL-WR710N V2版本的设置请搜索本站文章:TP-Link TL-WR710N V2无线路由器AP模式设置。可以在TL-WR710N路由器的底部查看版本号,如下图所示

步骤一、设置电脑IP地址
在对TL-WR710N迷你无线路由器进行设置之前,需要先把电脑的IP地址设置为自动获得,这里指的是笔记本电脑上无线网卡的IP地址。(PS:如果不会设置,请搜索本站文章:电脑自动获取IP地址设置方法)
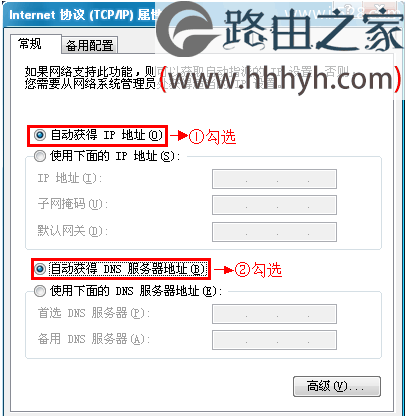
步骤二、无线连接到TL-WR710N路由器无线网络
电脑搜索并连接TL-WR710N路由器的信号(路由器默认SSID为:TP-LINK_XXXXXX(MAC地址后六位),可在路由器底部标贴上查看到MAC地址。
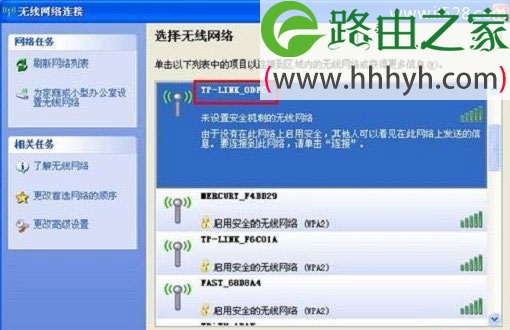
步骤三、登录到TL-WR710N路由器设置界面
1、打开电脑桌面上的IE浏览器,清空地址栏并输入192.168.1.253(管理地址),回车后页面会弹出登录框(输入192.168.1.253打不开?请搜索本站文章:192.168.1.253打不开的解决办法 )

2、在登录密码框中,输入路由器默认的管理密码:admin,点击 登录,进入管理界面。
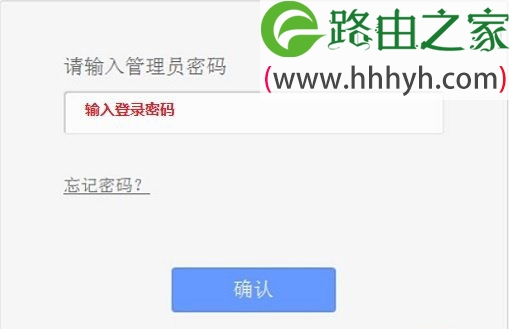
步骤四:TL-WR710N AP模式设置
1、运行设置向导:进入路由器的管理界面后,点击“设置向导”——>点击“下一步”。
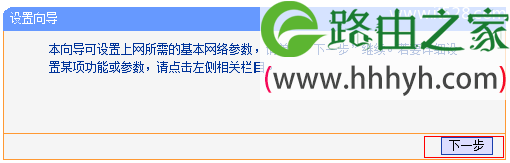
2、选择工作模式:这里需选择“AP:接入点模式”——>点击“下一步”。
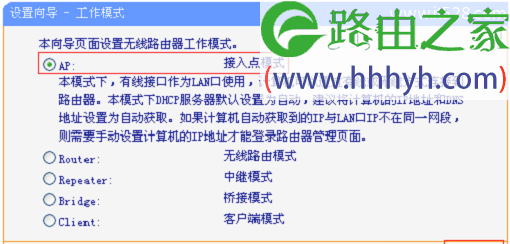
3、无线网络设置:无线网络设置:“SSID”即无线网络名称,用户根据自己的需求进行设置——>勾选“ WPA-PSK/WPA2-PSK”——>设置“PSK密码”——>点击“下一步”。
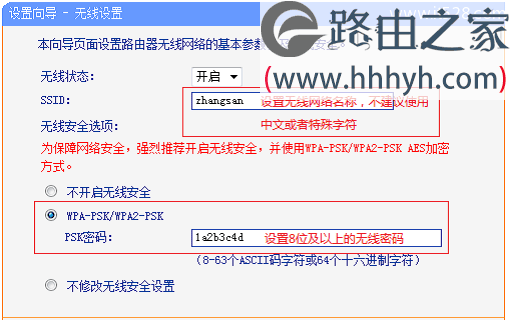
温馨提示:“SSID”不要使用中文和特殊字符;“PSK密码”请用大写字母、小写字母、数字的组合设置,长度要大于8位。
4、重启路由器:点击“重启”——>会弹出重启提示对话框,再次点击“确定”。
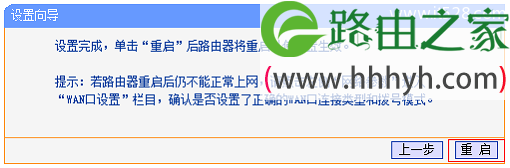
步骤五:连接线路并上网
将原来网络中的网线连接到TL-WR710N迷你无线路由器的WAN/LAN接口,如下图所示:
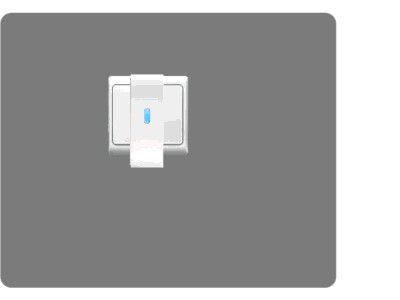
至此,就完成了TP-Link TL-WR710N无线路由器的在AP模式下设置;如有问题,请认真、仔细的多阅读几次文章,确认你的步骤和文章介绍的一致。
以上就是关于“TP-Link TL-WR710N V1无线路由器AP模式设置上网方法”的教程!
原创文章,作者:路由器,如若转载,请注明出处:https://www.224m.com/68979.html

