标题:”TP-Link TL-WDR7660无线桥接怎么设置?”的相关路由器教程资料分享。- 【WiFi之家网】编辑整理。

在本文中,将详细的介绍,TP-Link TL-WDR7660路由器无线桥接的设置方法。
温馨提示:
两个路由器在设置无线桥接的时候,通常把连接宽带上网的叫做:主路由器,把另一个叫做:副路由器,本文中TP-Link TL-WDR7660将作为:副路由器。
1、首先,你需要知道主路由器的 无线名称、无线密码(wifi名称、wifi密码)。因为后续设置的时候,需要填写主路由器的无线密码,才能完成无线桥接的设置。
本文中用来演示的主路由器的无线名称是:www.192ly.com,无线密码是:192LY.com
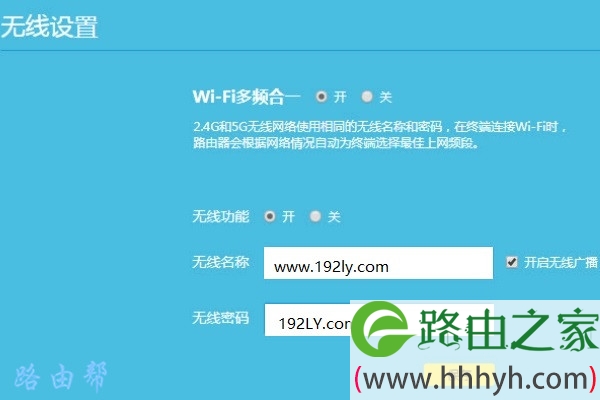
2、然后在浏览器中输入:tplogin.cn,打开登录页面 ——> 输入管理员密码,登录到TP-Link TL-WDR7660路由器的设置页面,如下图所示。
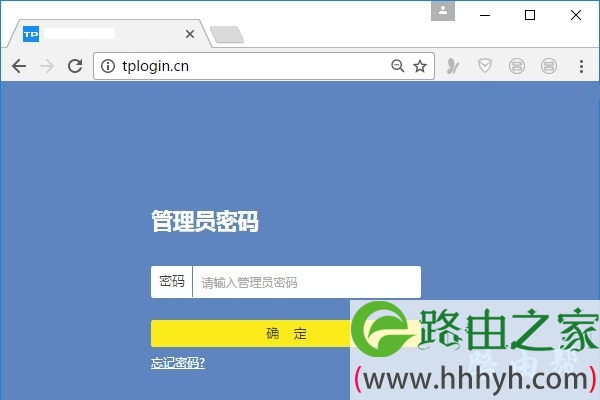
重要提示:
(1)、如果你自己操作时,不能登录到TL-WDR7660路由器管理页面,则多半是操作有误所致,可以阅读下面的文章,查看解决办法。
tplogin.cn登录不了怎么办?
(2)、如果是因为忘记了管理员密码,不能登录到TP-Link TL-WDR7660路由器设置页面,那么请阅读下面的文章,查看解决办法。
TL-WDR7660管理员密码忘了怎么办?
3、点击页面底部的:应用管理 选项打开,如下图所示。
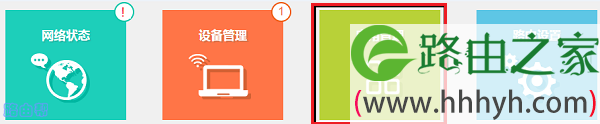
4、继续点击:无线桥接 这个选项打开

5、点击:开始设置,进入到无线桥接的参数设置界面。
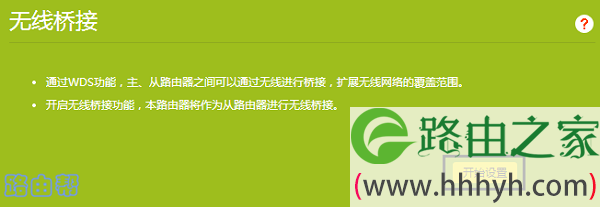
6、路由器会自动扫描周围的无线信号,等待几秒钟的时间,在扫描的结果中,选择主路由器的 无线网络名称 ——> 然后填写主路由器的无线密码,如下图所示。
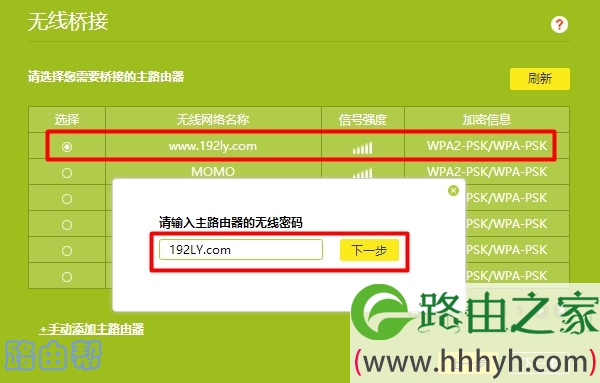
7、记录页面中的IP地址,以后可以用这个IP地址,登录到副路由器的设置界面。
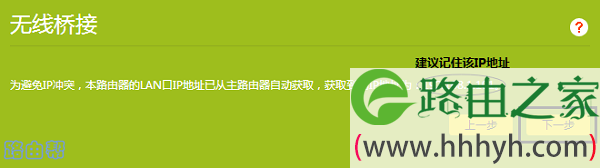
重要提示:
如果你的主路由器不是TP-Link的,那么当主路由器或者TL-WDR7660重启后,这个IP地址会发生变化。此时,你可以登录到主路由器的设置页面,查看副路由器的登录IP地址。
8、设置副路由器(TL-WDR7660)的无线名称、无线密码,如下图所示。
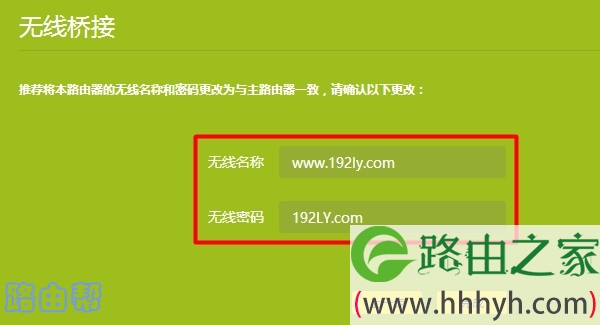
重要提示:
副路由器的无线名称、无线密码,建议与主路由器的相同;这样无线桥接后,你家里仍然只有一个无线信号,使用起来更加的方便。
9、用第7步中记录的IP地址,重新登录到TP-Link TL-WDR7660路由器的设置页面。
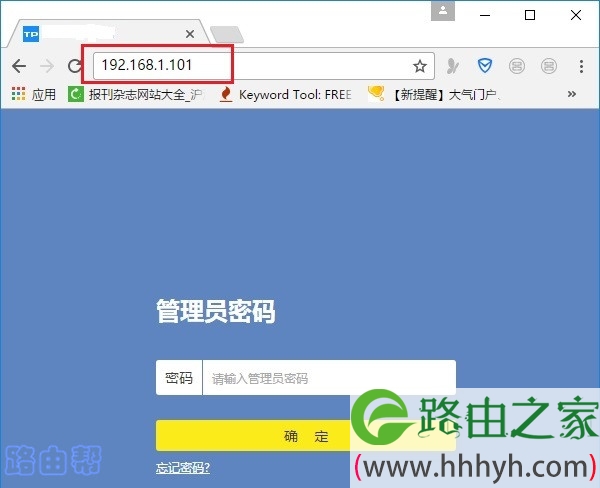
温馨提示:
如果这个IP地址无法登录,请先电脑或者手机直接连接主路由器,进入主路由器的设置页面,查看你的副路由器的IP地址。
然后点击“应用管理”——>“无线桥接”——>可以看到“桥接状态为”,如果显示:桥接成功,如下图所示,说明TL-WDR7660桥接主路由器信号成功。
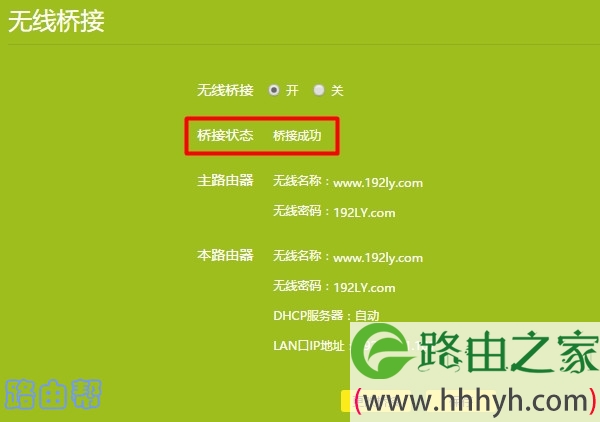
如果桥接状态后面显示:桥接失败、连接中等提示,说明你的TL-WDR7660桥接主路由器信号失败;此时,建议你阅读下面的文章,查看具体的解决办法。
TP-Link路由器无线桥接失败怎么办?
以上就是关于“TP-Link TL-WDR7660无线桥接怎么设置?”的教程!
原创文章,作者:路由器,如若转载,请注明出处:https://www.224m.com/85064.html

