标题:”TP-Link TL-WR882N V3路由器怎么设置?”的相关路由器教程资料分享。- 【WiFi之家网】编辑整理。

本文主要介绍了TP-Link TL-WR882N V3路由器上网设置、无线网络设置等内容;一台全新的TP-Link TL-WR882N V3路由器,要设置其连接Internet上网,需要按照下面的步骤来操作:
1、连接TL-WR882N路由器
2、设置电脑IP地址
3、设置TL-WR882N路由器上网
4、检查设置是否成功
重要说明:
(1)、TP-Link TL-WR882N路由器目前有V1、V2、V3共3个版本。
V1、V2版本的TP-Link TL-WR882N路由器,上网设置、无线网络设置方法完全一样。具体的设置步骤,可以参考教程:
TP-Link TL-WR882N V1-V2路由器上网设置教程
而V3版本的TP-Link TL-WR882N路由器,其上网设置、无线网络设置与V1、V2版本的TL-WR882N路由器,有很大的不同。具体的设置步骤,本文后续会进行详细介绍。

(2)、TP-Link系列路由器的硬件版本,可以在这台路由器底部标签上查看到,如下图所示,Ver后面的就是硬件版本信息。

第一步、正确连接TL-WR882N路由器
1、宽带是电话线接入时
TP-Link TL-WR882N路由器的WAN接口,用一根网线连接猫(ADSL Modem);电脑用一根网线连接到TL-WR882N路由器LAN(1、2、3、4)接口中任意一个。

2、宽带是光纤接入时
TP-Link TL-WR882N路由器的WAN接口,用一根网线连接光猫;电脑用一根网线连接到TL-WR882N路由器LAN(1、2、3、4)接口中任意一个。
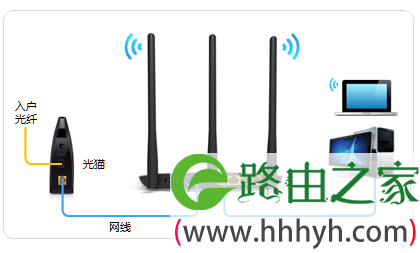
3、宽带是入户网线接入时
先把宽带运营商提供的入户网线插在TP-Link TL-WR882N路由器的WAN接口;电脑用一根网线连接到TL-WR882N路由器LAN(1、2、3、4)接口中任意一个。
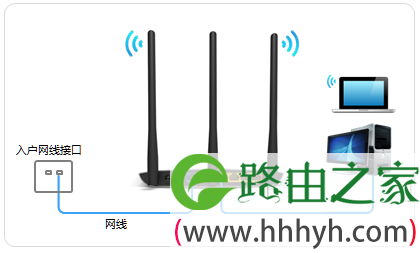
注意问题:
(1)、正确连接TP-Link TL-WR882N路由器后,电脑暂时就不能上网了。当TP-Link TL-WR882N路由器上网设置成功后,电脑自动就可以上网的。
(2)、在设置路由器的时候,不需要电脑能够上网,只要连接正确,就可以打开路由器的设置界面,对路由器进行设置的。
(3)、请严格按照上面的方法,连接你的TP-Link TL-WR882N无线路由器,不要更改连接方式。
第二步、设置电脑IP地址
在设置TP-Link TL-WR882N路由器之前,还需要把电脑本地连接(以太网)中的IP地址,设置为自动获得(动态IP),如下图所示。
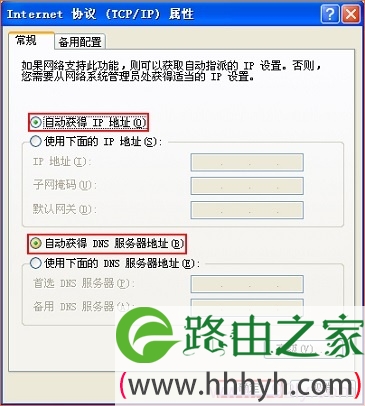
温馨提示:
如果不知情如何把电脑IP地址设置为自动获得,可以参考教程:
电脑自动获得IP地址的设置方法
第三步、设置TL-WR882N路由器上网
1、设置登录密码
在浏览器的地址栏中输入:tplogin.cn,然后按下回车键——>在弹出一个对话框中设置“登录密码”——>点击 确定。
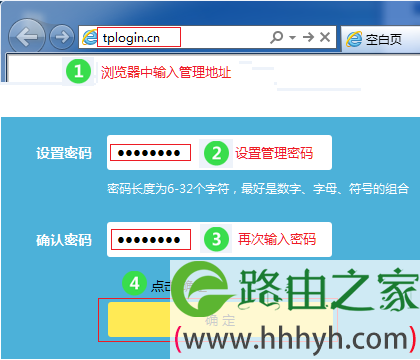
注意问题:
(1)、如果输入tplogin.cn后打不开设置界面,解决办法可以参考教程:
TP-Link tplogin.cn打不开解决办法
(2)、只有在第一次设置TL-WR882N V3路由器时,打开tplogin.cn后,才会出现设置“登录密码”的界面。
以后打开tplogin.cn时,会自动弹出输入密码的登录界面,用户输入密码后会进入到设置界面,如下图所示。
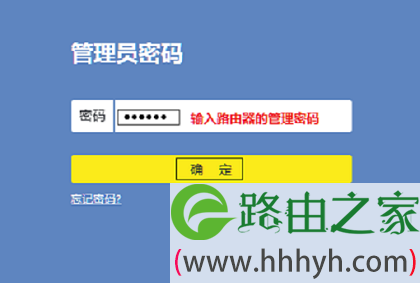
(3)、如果忘记了之前设置的登录密码,只能够把TL-WR882N路由器恢复出厂设置,然后重新设置登录密码。
2、检测上网方式
进入管理界面后,路由器会自动检测上网方式。
重要说明:
路由器自动检测上网方式,有时候检测不准确,上网方式选择错误,最终导致TL-WR882N路由器设置后不能上网。建议大家手动选择上网方式。下面教大家如何选择:
(1)、宽带拨号上网
宽带运营商会提供一个宽带账号、宽带密码给用户,在未使用路由器的时候,电脑上需要使用“宽带连接”程序,填写宽带账号、密码进行拨号,拨号成功后,电脑就能上网。
如果你的情况和上诉的一致,那么这里就应该选择“宽带拨号”——>填写宽带运营商提供的宽带账号、宽带密码——>点击“下一步”。
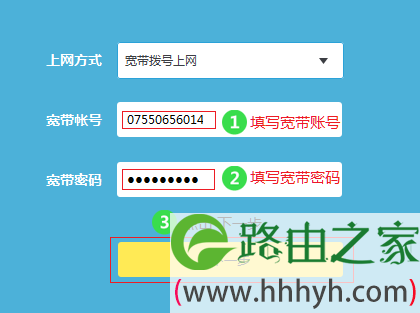
(2)、自动获得IP地址
自动获得IP地址这种上网方式,在未使用路由器的时候,只需要把宽带网线连接到电脑上,电脑的IP地址设置为自动获得,如下图所示,这时候电脑就可以正常上网了。
如果你的上网情况和上面描述的一致,这里请选择“自动获得IP地址”,然后“下一步”。
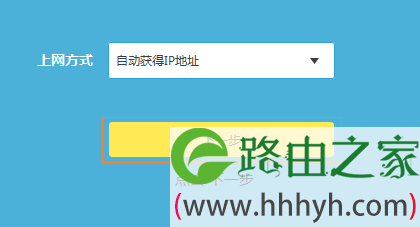
(3)、固定IP地址
宽带运营商会提供一个IP地址、子网掩码、网关、2个DNS给用户;在未使用路由器的时候,需要在电脑本地连接中填写宽带运营商提供的IP、子网掩码、网关、DNS,如下图所示,然后电脑就可以上网了。
如果你的情况和上面描述的一致,这里请选择“固定IP地址”,然后填写IP地址、子网掩码、网关、DNS,如下图所示
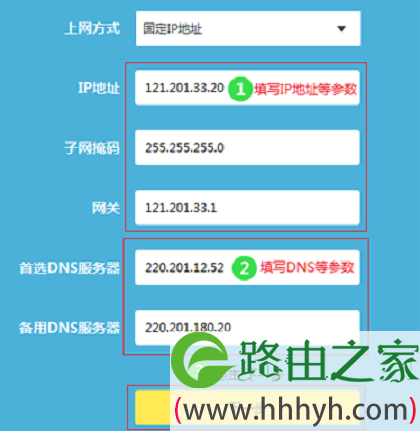
3、设置无线网络
在“无线名称”中设置信号名称(WiFi名称)——>“无线密码”中设置WiFi密码——>点击“确定”。
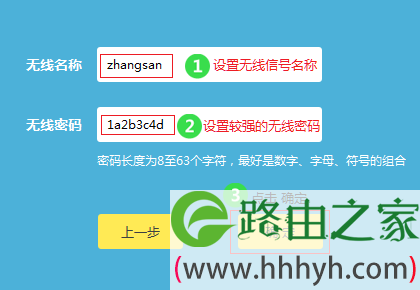
注意问题:
(1)、无线名称,建议用字母、数字来设置,切勿使用中文;因为某些手机、笔记本的无线网卡不支持中文,会出现搜索不到中文名称的WiFi信号。
(2)、无线密码,建议用大小写字母、数字、符号的组合来设置,且长度不得小于8位,以便保证无线WiFi的安全。
4、设置TP-Link ID
点击“创建免费的TP-Link ID”

温馨提示:
TP-LINK ID是用来将路由器连接到云服务器,进行在线升级、应用安装等管理ID。
5、填写TP-Link ID资料
使用您的手机号码或者邮箱进行创建,并设置对应的管理密码。如下图所示:
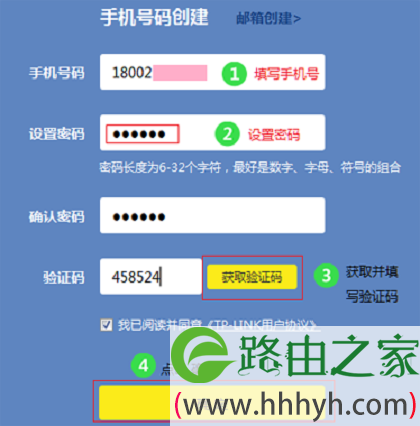
6、设置成功
此时电脑仅需要连接路由器LAN口或无线网络,无需任何设置即可上网。

第四步、检查设置是否成功
在TP-Link TL-WR882N V3路由器的设置界面,点击“路由器设置”——>“上网设置”,如果显示“WAN口网络已连接”,表示路由器设置成功,可以正常使用了。
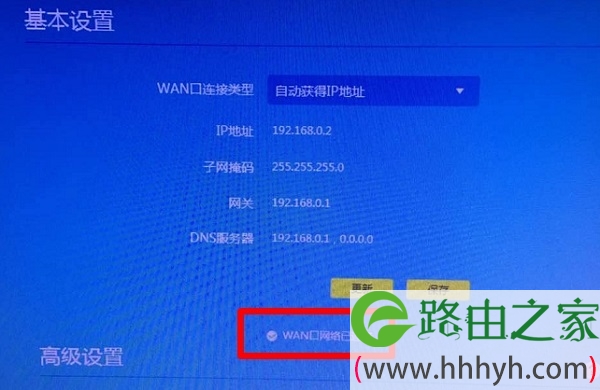
相关文章:
TP-Link TL-WR882N默认管理员密码是多少?
TP-Link TL-WR882N路由器设置无线WiFi名称和密码
TP-Link TL-WR882N路由器限制网速(IP宽带控制)设置
TP-Link TL-WR882N路由器WDS桥接设置
TL-WR882N无线路由器当作交换机用的设置方法
TP-Link TL-WR882N虚拟服务器(端口映射)设置方法
以上就是关于“TP-Link TL-WR882N V3路由器怎么设置?”的教程!
原创文章,作者:路由器,如若转载,请注明出处:https://www.224m.com/88097.html

