【WiFi之家网】-“TP-Link TL-WR720N V3 mini路由器当作无线网卡使用设置方法”,下面就是【路由器网】小编整理的路由器教程!


第一步:登陆路由器管理界面
1、输入管理地址
打开电脑桌面上的浏览器,清空地址栏并输入192.168.1.253,回车后页面会弹出登录框。

2、登录管理界面
在登录框中,输入路由器默认的用户名和密码:admin,点击 确定,进入管理界面。
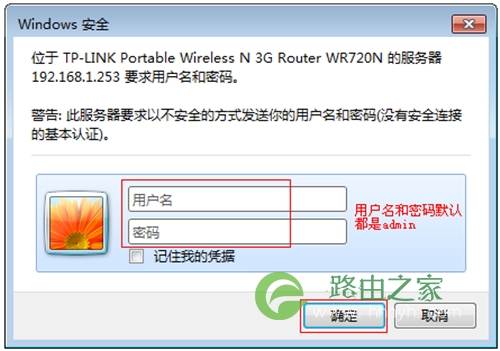
第二步:按照设置向导设置路由器
1、开始设置向导
进入路由器的管理界面,点击 设置向导,点击 下一步。
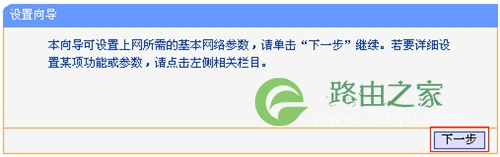
2、选择工作模式
选择 客户端模式( Client ),点击 下一步。
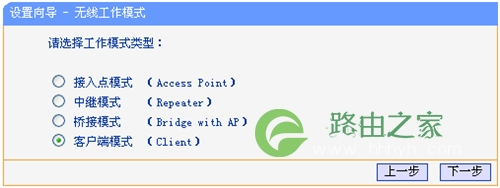
3、扫描信号
点击 扫描,查找无线信号。
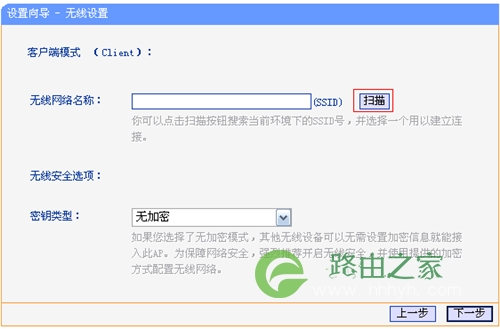
4、选择主路由器信号
在扫描页面中找到主路由器的SSID,点击 连接。
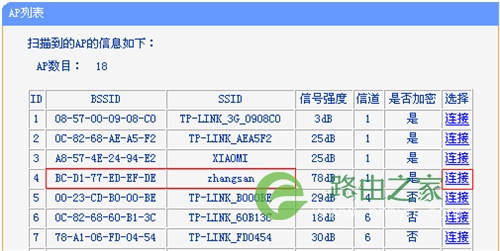
注意:如果扫描不到对应信号,请确认主路由器已开启无线功能,且尝试减小路由器之间的距离。
5、输入无线密码
在 密钥 位置输入主路由器的无线密码,点击 下一步。
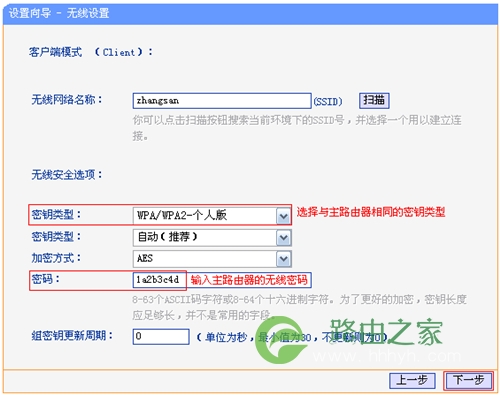
6、重启路由器
点击 完成。弹出对话框提示重启,点击 确定。

第三步:设置成功,连接上网
至此,Client模式设置完成。上网电脑通过有线连接到路由器的网线接口,并将有线网卡设置为自动获取IP地址即可上网。工作在Client模式下,Mini路由器不发射信号,所以无线终端无法通过Mini路由器上网。
以上关于-【TP-Link TL-WR720N V3 mini路由器当作无线网卡使用设置方法】内容,由【WiFi之家网】搜集整理分享。
原创文章,作者:路由器,如若转载,请注明出处:https://www.224m.com/35960.html

